How to do a Batch Conversion using Reaper DAW
Without any knowledge of Reaper, you can easily select multiple files to process (upmix) with the Penteo VST plug-in using Reaper to batch convert all selected files. The typical scenario would be to upmix all of files from stereo album's folder to 5.1.
After you have installed Reaper and Penteo 16 and activated it's license using the iLok Manager (following the Penteo install instructions) and added the Penteo VST installation folder into the Reaper Preferences. (In Reaper go to Preferences. Plug-ins, VST and add this folder to the VST plug-in paths: C:\Program Files\Common Files\VST3)
1. Run Reaper
In its top menu select [File] then [Batch file/item Converter] as shown below:
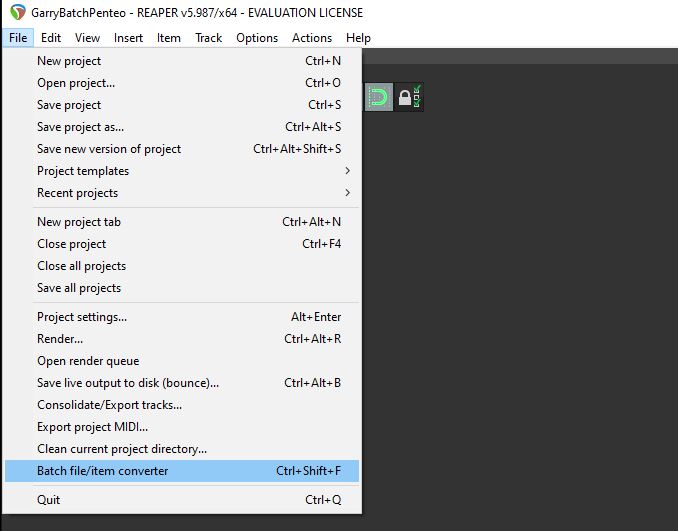
This open Reaper's Batch file/item Converter dialog:
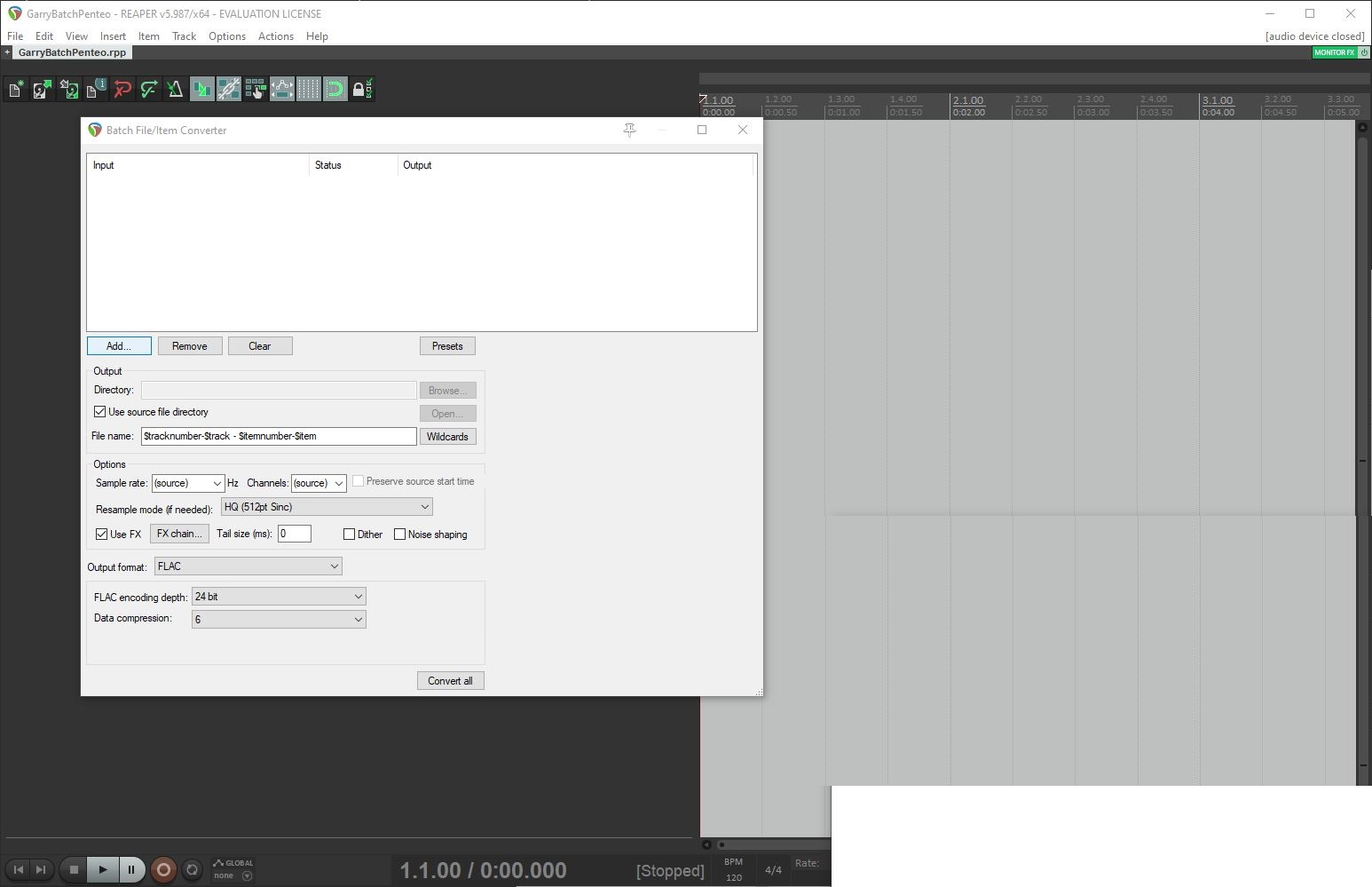
Now click the Add button, then 'Add Files' option.
This pops up the file location dialog, go ahead and navigate to the folder with your source files:
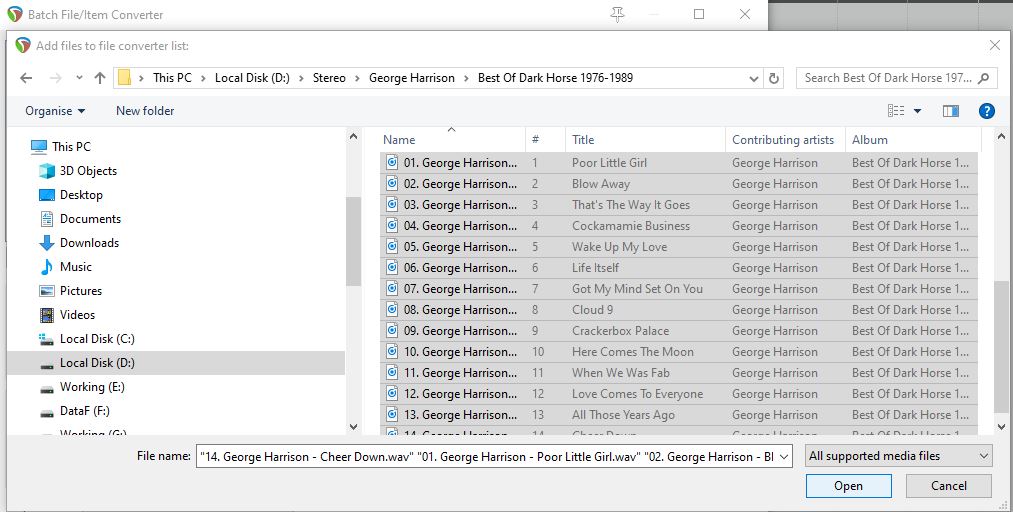
TIP: CTRL-A will select all the audio files in the current folder in Windows
TIP: You can add more files (albums) from more folders and process multiple albums in a single batch
Now make some changes in the reaper Batch Conversion dialog as follows:
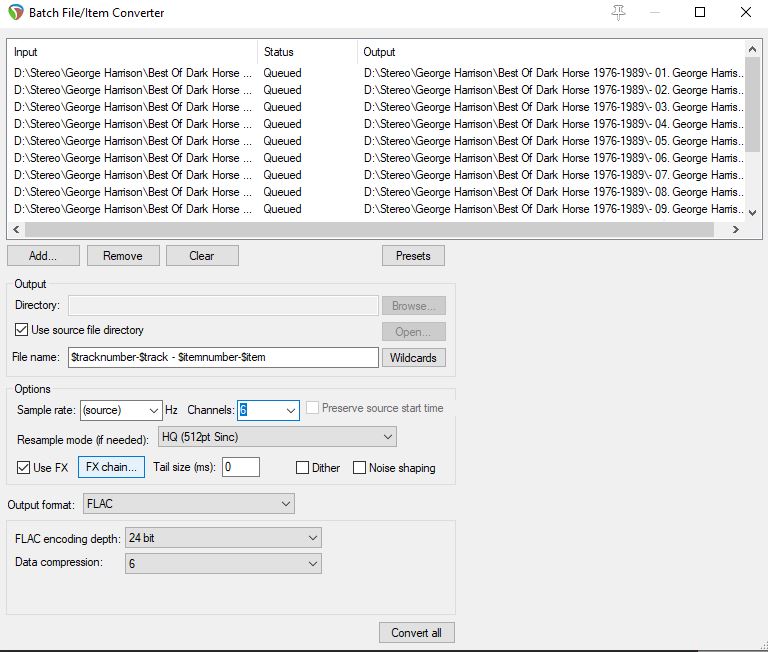
Set the Channels dropdown to 6 (if you are doing a 5.1 upmix in Penteo) - this is the Output channels (4 if you are doing a Quad upmix etc)
Now select: Use Fx checkbox (ensure its ticked)
Now Select the 'Fx Chain' button to select the Penteo plugin
This pops up a FX selection dialog:
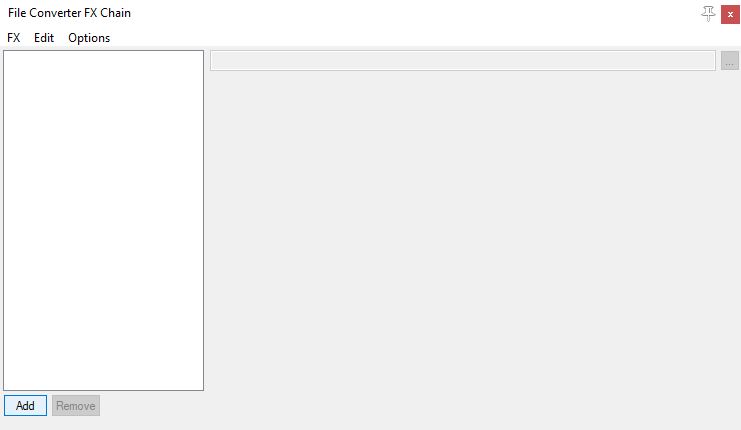
Click: Add
This pops up an FX selection dialog:
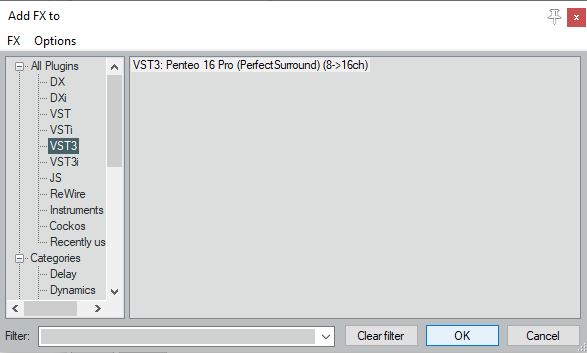
Navigate to VST3, then select the Penteo 16 plug-in. click OK
Now the Penteo plug-in opens:
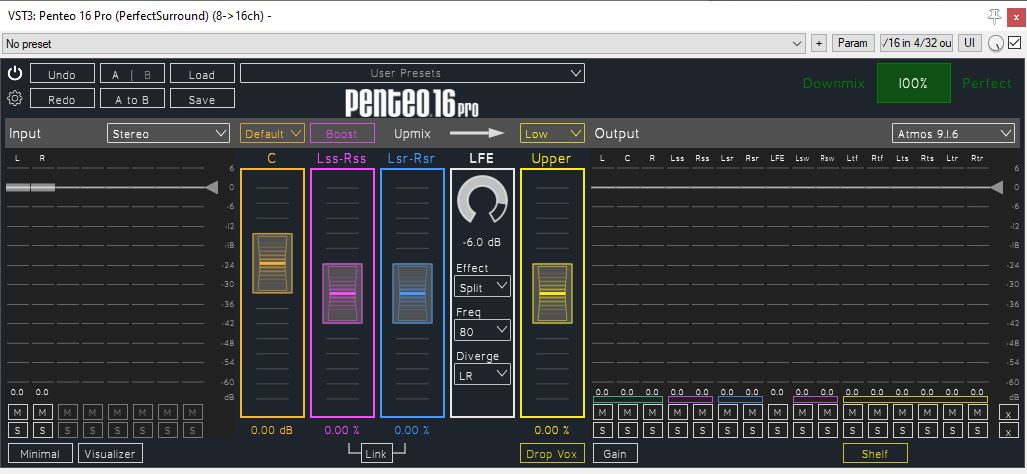
This is where you can make all your Penteo upmix settings: (see the manual). Please set the Output (top right) to 5.1 (for a 5.1 upmix).
Tip: You can save the current Penteo settings as the default so no need to change anything in your next batch conversio.
First You MUST do the following:
Open the Penteo Settings (click the small Gear icon at top left):
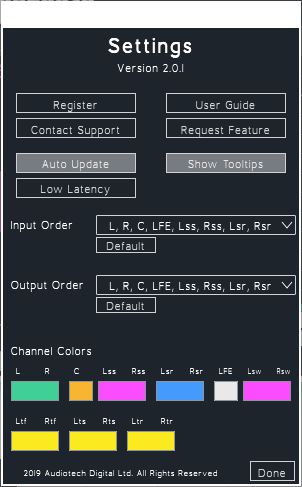
In the this Penteo Settings dialog change the default channel orders to the L, R, C, LFE, Lss, Rss etc (this is the channel layout used in FLAC and WAV files)
Click Done to save
Now back in Penteo you can make other changes for the upmix, upmix mode, channel levelsetc.
You are now ready to upmix all the files selected in Reaper using these settings:
Back at Reaper:
Set the Output format: (FLAC)
Output encoding Depth: 24bit
FLAC Data Compression (I use 6)
You are ready to convert:
Click: Convert button in the Reaper Batch dialog
Reaper now passes each file to Penteo and Penteo upmixes each using the settings in the Penteo window:
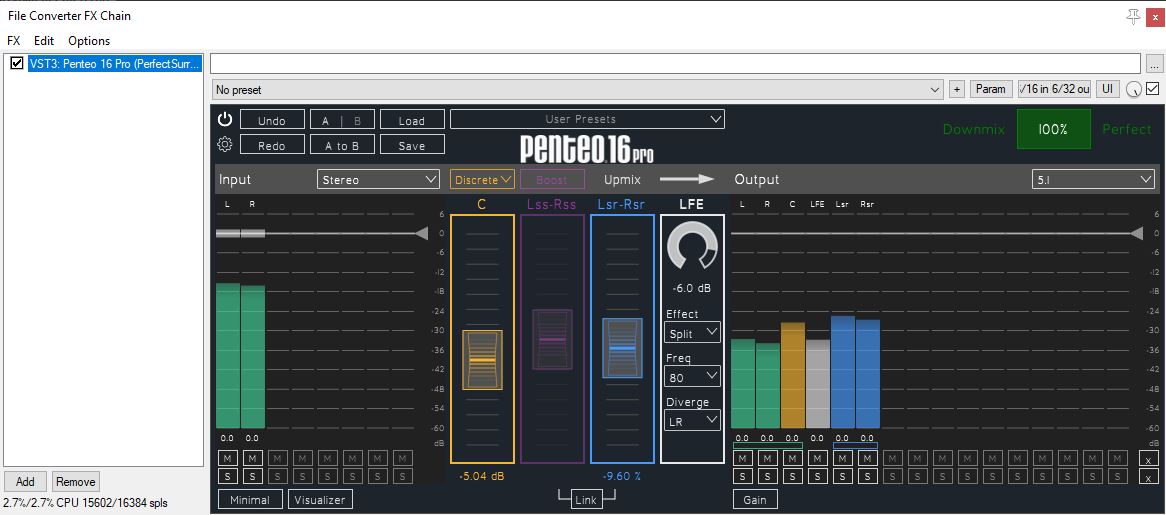
Each file is processed in turn (automatically) and you can still tweak the levels in Penteo window. You will see the level meters bouncing up and down as each file is processed, at faster than real-time.
You can also STOP the batch and restart after any changes, then Convert again, just overwrite the existing upmixes.
Listen to the upmixes using Foobar or whatever player you use. Tweak settings, Batch convert again.
To do another Batch Convert you can clear the files in the Reaper list and Add more files using the same Penteo settings.
Pretty easy!
Edited: A couple of typos and correction about 5 hrs after initial post
Without any knowledge of Reaper, you can easily select multiple files to process (upmix) with the Penteo VST plug-in using Reaper to batch convert all selected files. The typical scenario would be to upmix all of files from stereo album's folder to 5.1.
After you have installed Reaper and Penteo 16 and activated it's license using the iLok Manager (following the Penteo install instructions) and added the Penteo VST installation folder into the Reaper Preferences. (In Reaper go to Preferences. Plug-ins, VST and add this folder to the VST plug-in paths: C:\Program Files\Common Files\VST3)
1. Run Reaper
In its top menu select [File] then [Batch file/item Converter] as shown below:
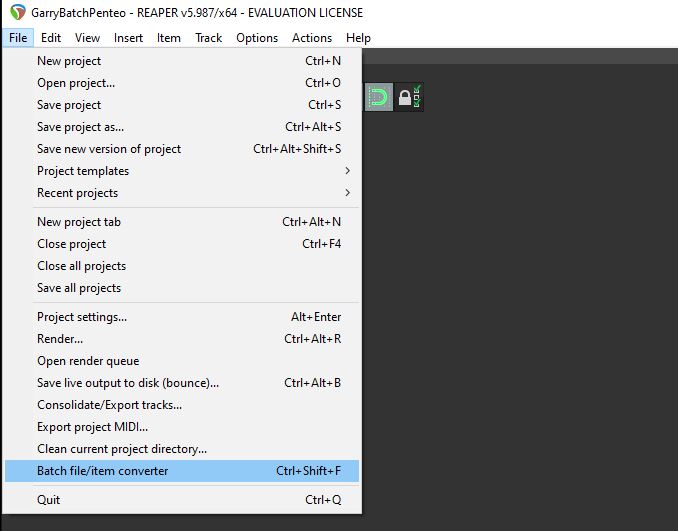
This open Reaper's Batch file/item Converter dialog:
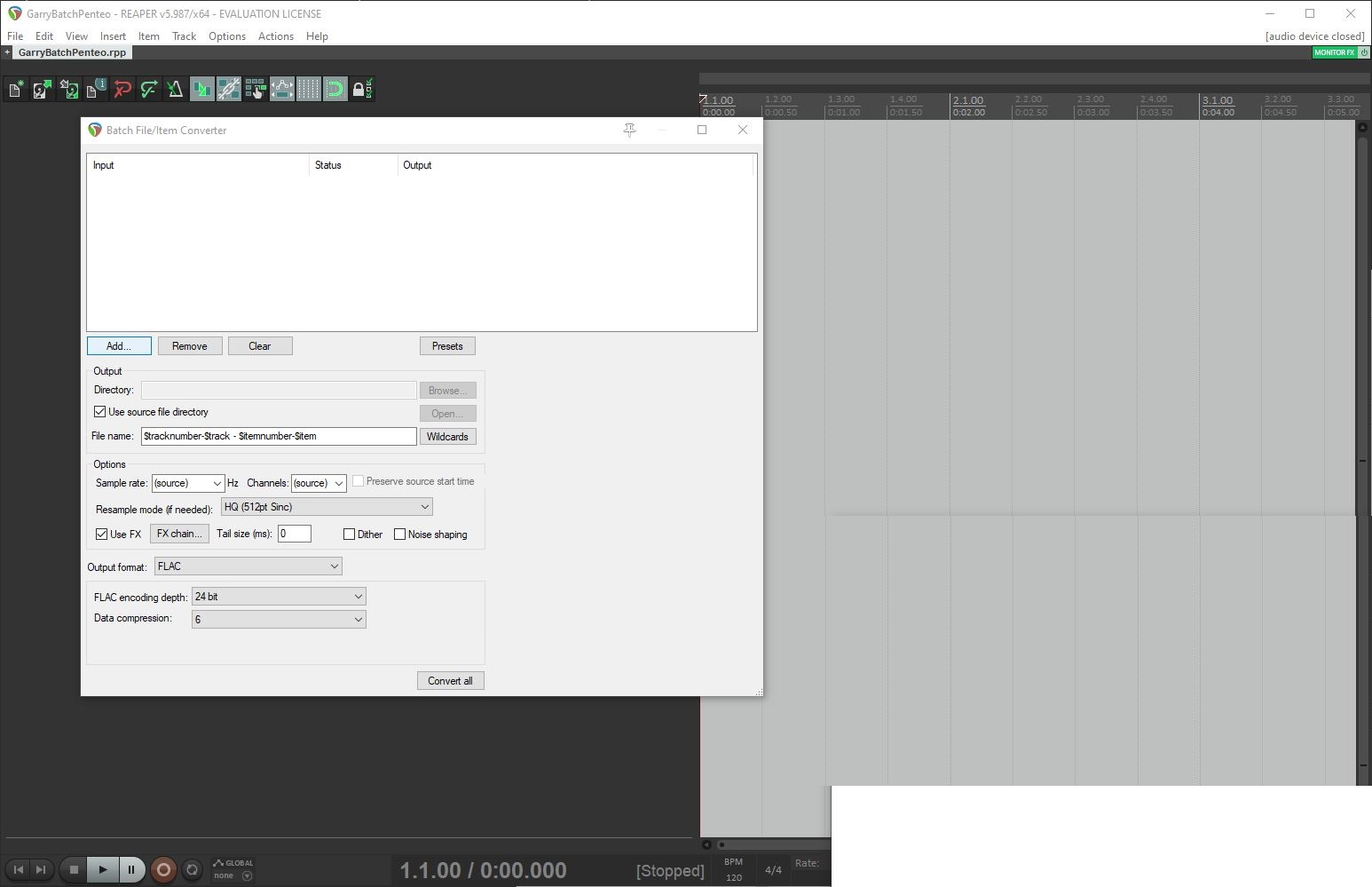
Now click the Add button, then 'Add Files' option.
This pops up the file location dialog, go ahead and navigate to the folder with your source files:
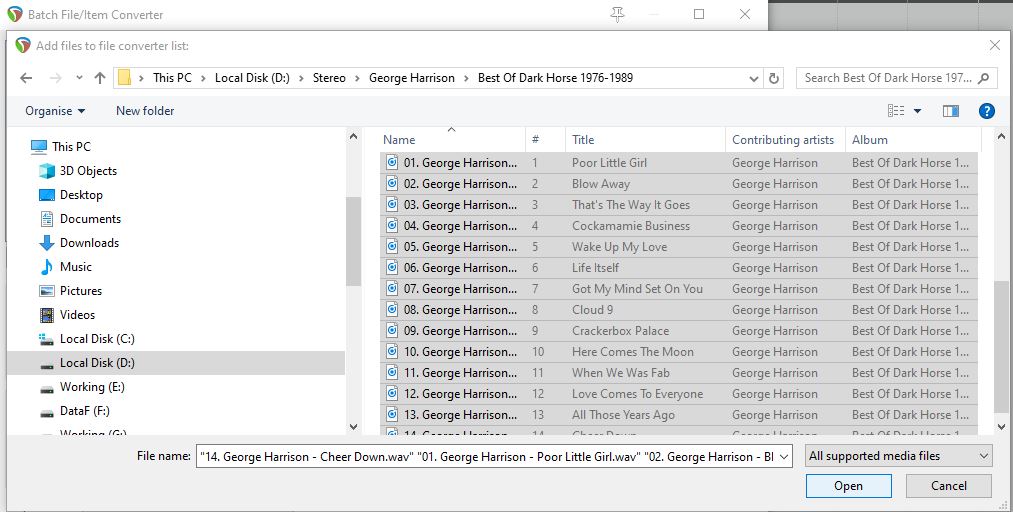
TIP: CTRL-A will select all the audio files in the current folder in Windows
TIP: You can add more files (albums) from more folders and process multiple albums in a single batch
Now make some changes in the reaper Batch Conversion dialog as follows:
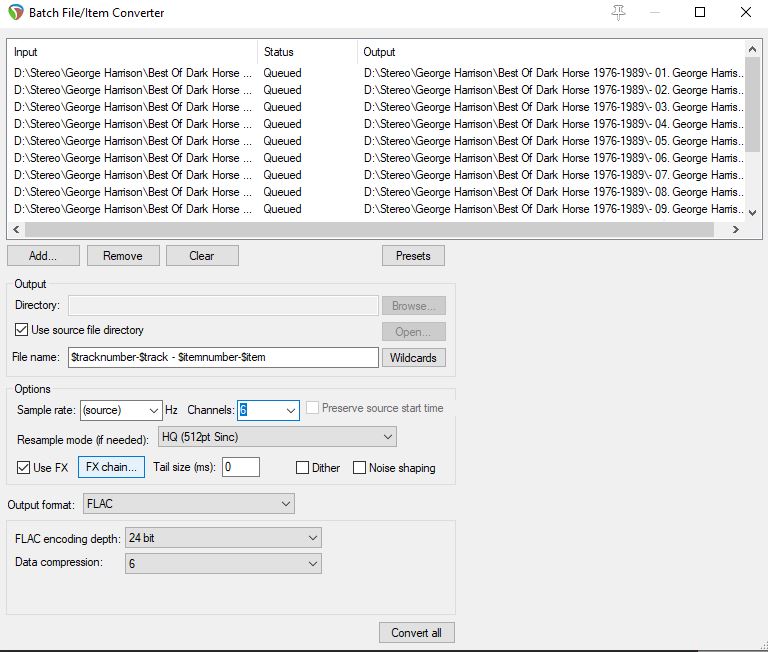
Set the Channels dropdown to 6 (if you are doing a 5.1 upmix in Penteo) - this is the Output channels (4 if you are doing a Quad upmix etc)
Now select: Use Fx checkbox (ensure its ticked)
Now Select the 'Fx Chain' button to select the Penteo plugin
This pops up a FX selection dialog:
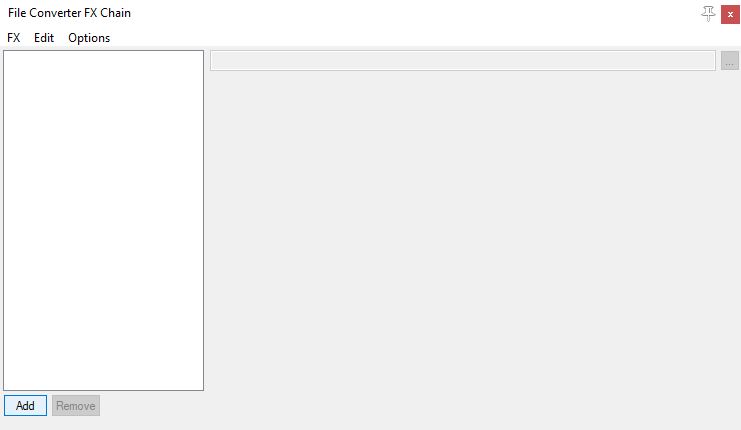
Click: Add
This pops up an FX selection dialog:
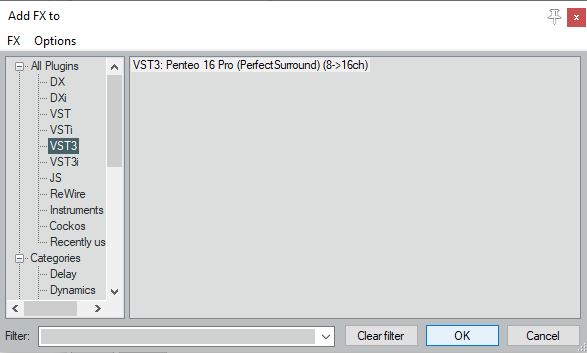
Navigate to VST3, then select the Penteo 16 plug-in. click OK
Now the Penteo plug-in opens:
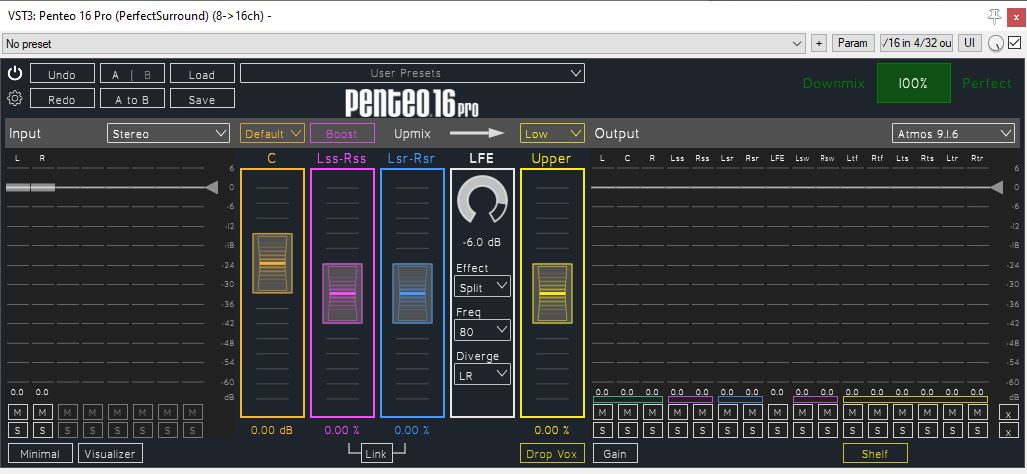
This is where you can make all your Penteo upmix settings: (see the manual). Please set the Output (top right) to 5.1 (for a 5.1 upmix).
Tip: You can save the current Penteo settings as the default so no need to change anything in your next batch conversio.
First You MUST do the following:
Open the Penteo Settings (click the small Gear icon at top left):
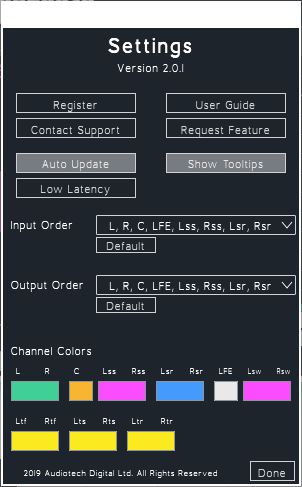
In the this Penteo Settings dialog change the default channel orders to the L, R, C, LFE, Lss, Rss etc (this is the channel layout used in FLAC and WAV files)
Click Done to save
Now back in Penteo you can make other changes for the upmix, upmix mode, channel levelsetc.
You are now ready to upmix all the files selected in Reaper using these settings:
Back at Reaper:
Set the Output format: (FLAC)
Output encoding Depth: 24bit
FLAC Data Compression (I use 6)
You are ready to convert:
Click: Convert button in the Reaper Batch dialog
Reaper now passes each file to Penteo and Penteo upmixes each using the settings in the Penteo window:
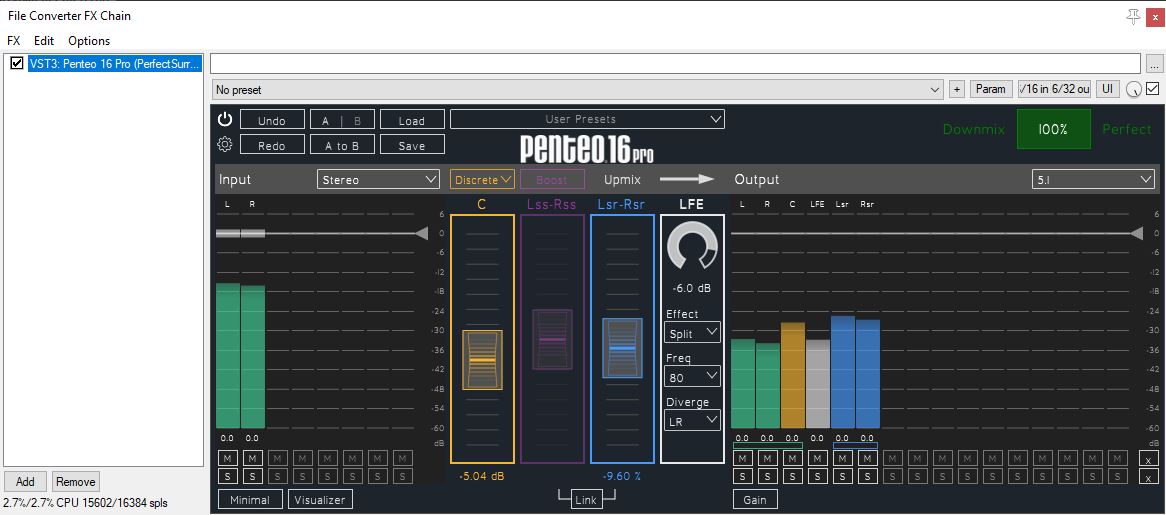
Each file is processed in turn (automatically) and you can still tweak the levels in Penteo window. You will see the level meters bouncing up and down as each file is processed, at faster than real-time.
You can also STOP the batch and restart after any changes, then Convert again, just overwrite the existing upmixes.
Listen to the upmixes using Foobar or whatever player you use. Tweak settings, Batch convert again.
To do another Batch Convert you can clear the files in the Reaper list and Add more files using the same Penteo settings.
Pretty easy!
Edited: A couple of typos and correction about 5 hrs after initial post
Last edited:



