EDIT: The info on how to install this Kodi skin is obsolete. The skin is now included with Kodi in its add-on repository. No need to download from GitHub.
I recommend using the Aeon Nox Silvo skin in Kodi as it has great support for music oriented features such as:
When Playing audio only music:
Artist Slideshow (automated images of currently playing Artist)
Has a nice view of the album cover and disc image (if available) and also shows other meta data:

The Kodi Home screen can be customised fairly easily.
You can also set a random slide show of artists (when on the Music menu') or music video, movies and TV art when on those menus:
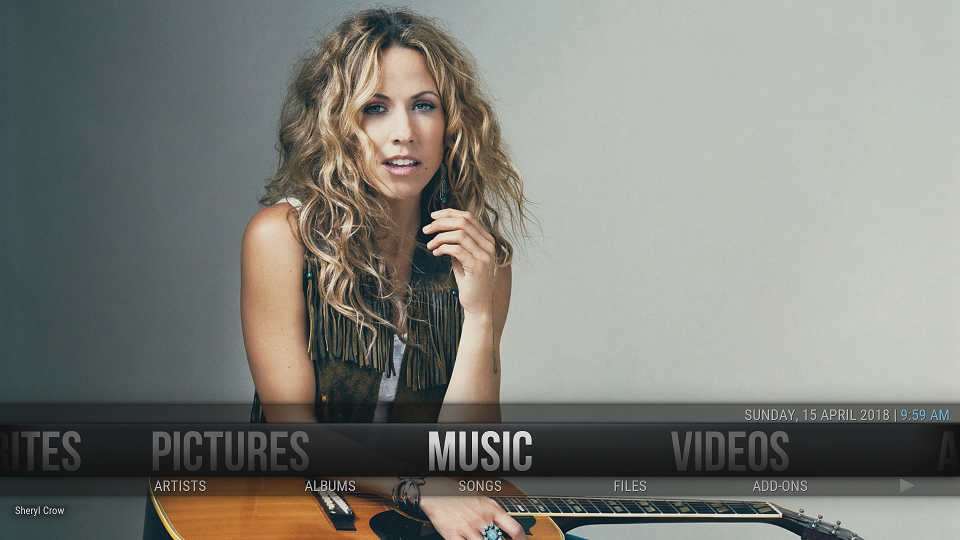
The main menu is also fully customisable including hiding menu items, adding new, customisable sub-menus etc
The Aeon Nox Silvo skin is not currently available to install from within Kodi (this may change with next Kodi release).
EDIT: As of Kodi 18 (Code named Leia) released in early 2019, this Aeon Nox Silvo skin is now in the official Kodi installed repository.
So to install this skin you can ignore steps 1 to 3.
To install Aeon Nox Silvo skin:
STEP 1: Get the skin repository (From your computer)
Go to the Kodi forum:
Aeon Nox: SiLVO
That download the Aeon Nox Silvo repository from the 'Download Repo' link:
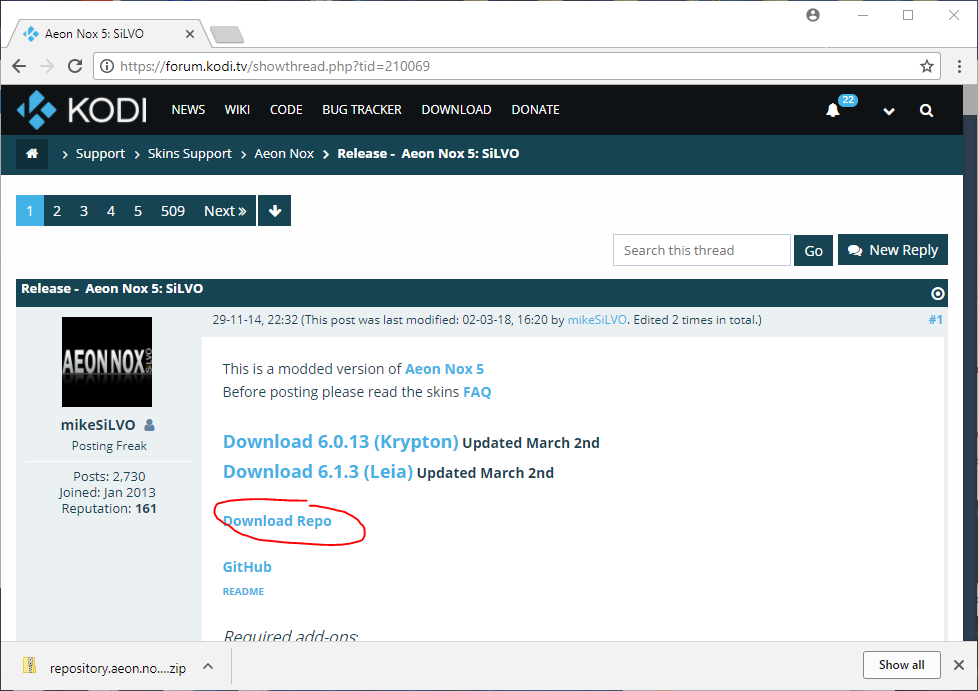
The repository just contains information on the files and other add-ons required can be found. Once this repo is added to Kodi it will download all those files and install. You should get a small zip file named: repository.aeon.nox.silvo-1.0.5.zip
STEP 2: Copy the Skin Repository zip file to your Kodi device (From your PC)
(NOTE: If you are running Kodi on a Windows PC you can skip Step 2)
To get the repo file onto your Kodi box you need to know the Kodi IP address. If you don't know this you can go to the Kodi System Info screen. Mine is 192.168.1.11
On your PC/laptop/Mac etc, go to the Windows Explorer (on a MAC Finder) and enter the Kodi device IP address proceeded with two back slash characters (e.g. \\192.168.1.11):
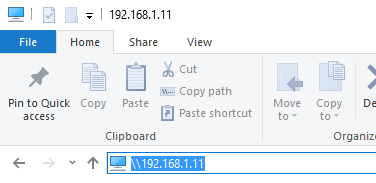
This should open the Kodi root folder:
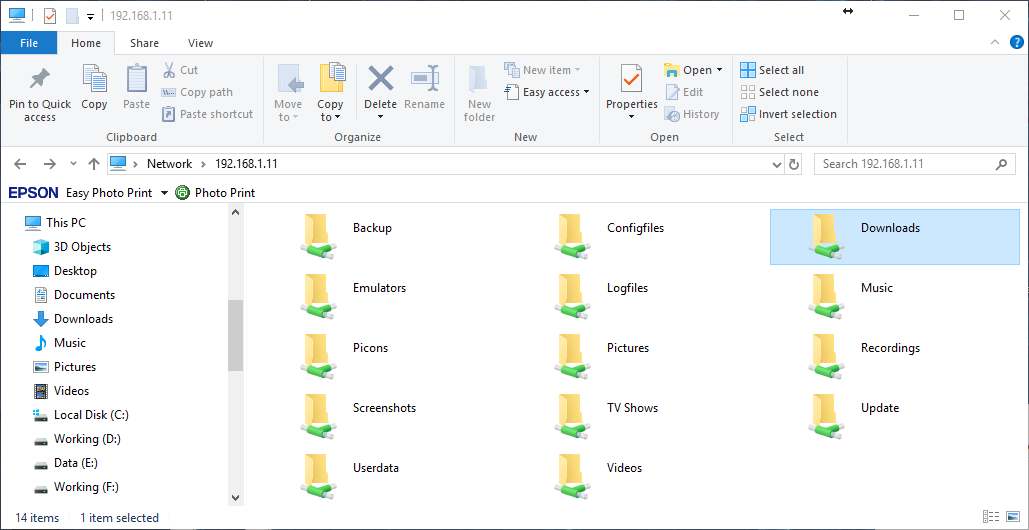
Open the 'Downloads' folder and copy the repository zip file (repository.aeon.nox.silvo-1.0.5.zip) into the folder.
Now Kodi can 'see' that file so that the skin can be installed.
STEP 3: Installing the Skin Repository file into Kodi (From your Kodi media player)
Go to the Kodi menu option 'Add-Ons':
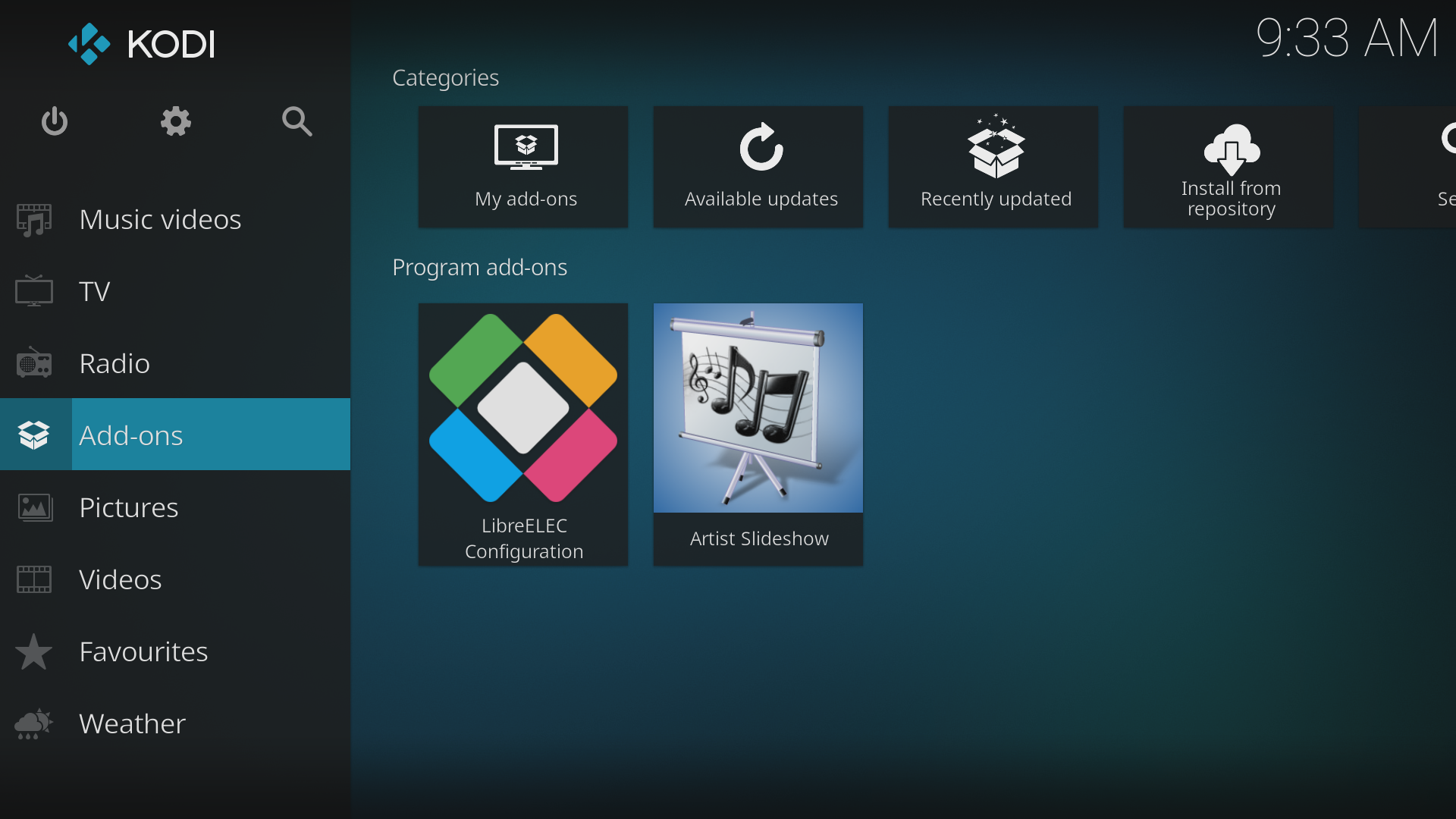
In the 'Add-ons' screen go to the menu option 'Install from Repository' (top right above), this will show the "install' screen:
Go to the 'Download' menu option (highlighted below on left pane):
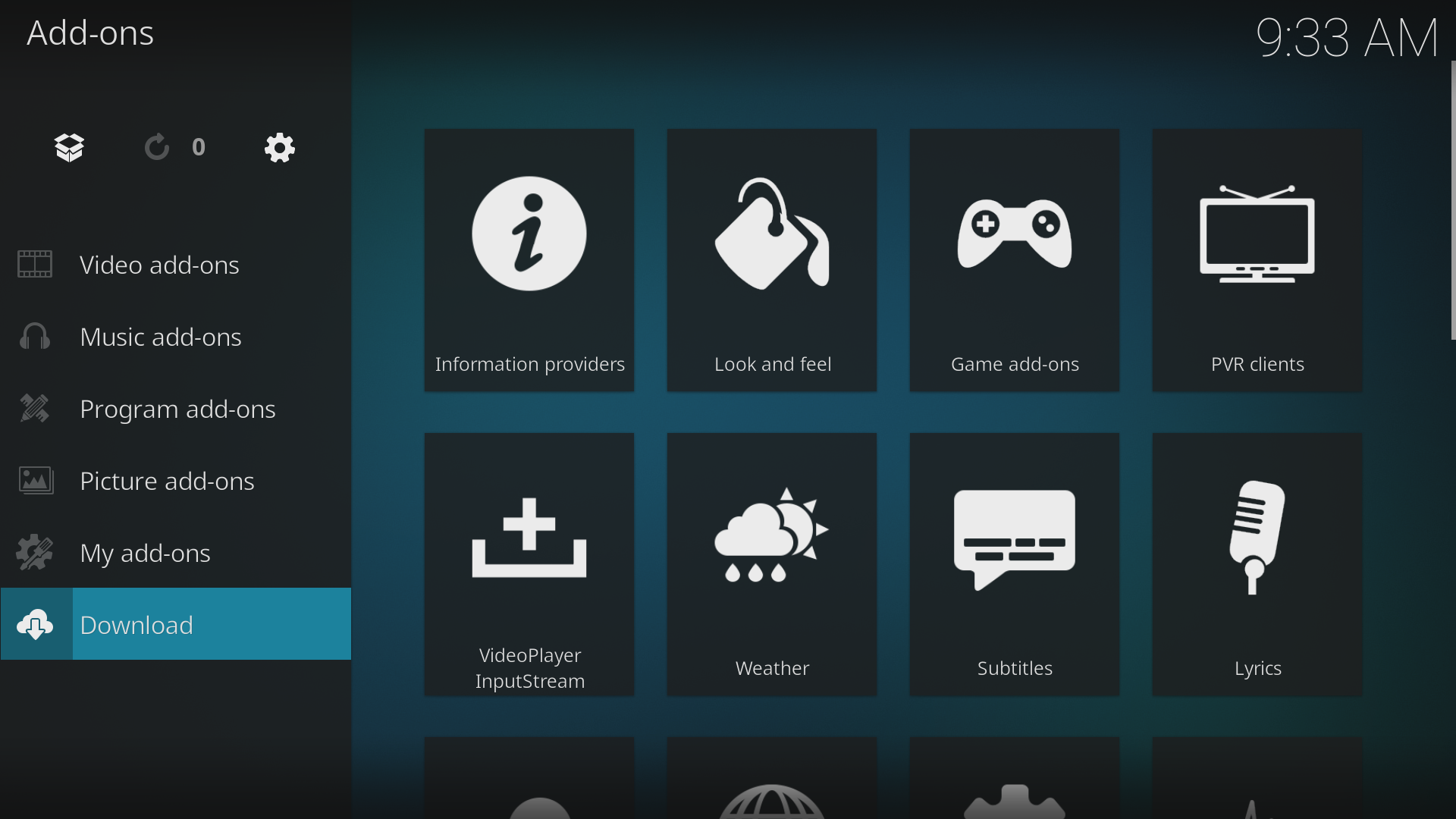
From the Download screen click on the first option (the double dot .. as highlighted below)
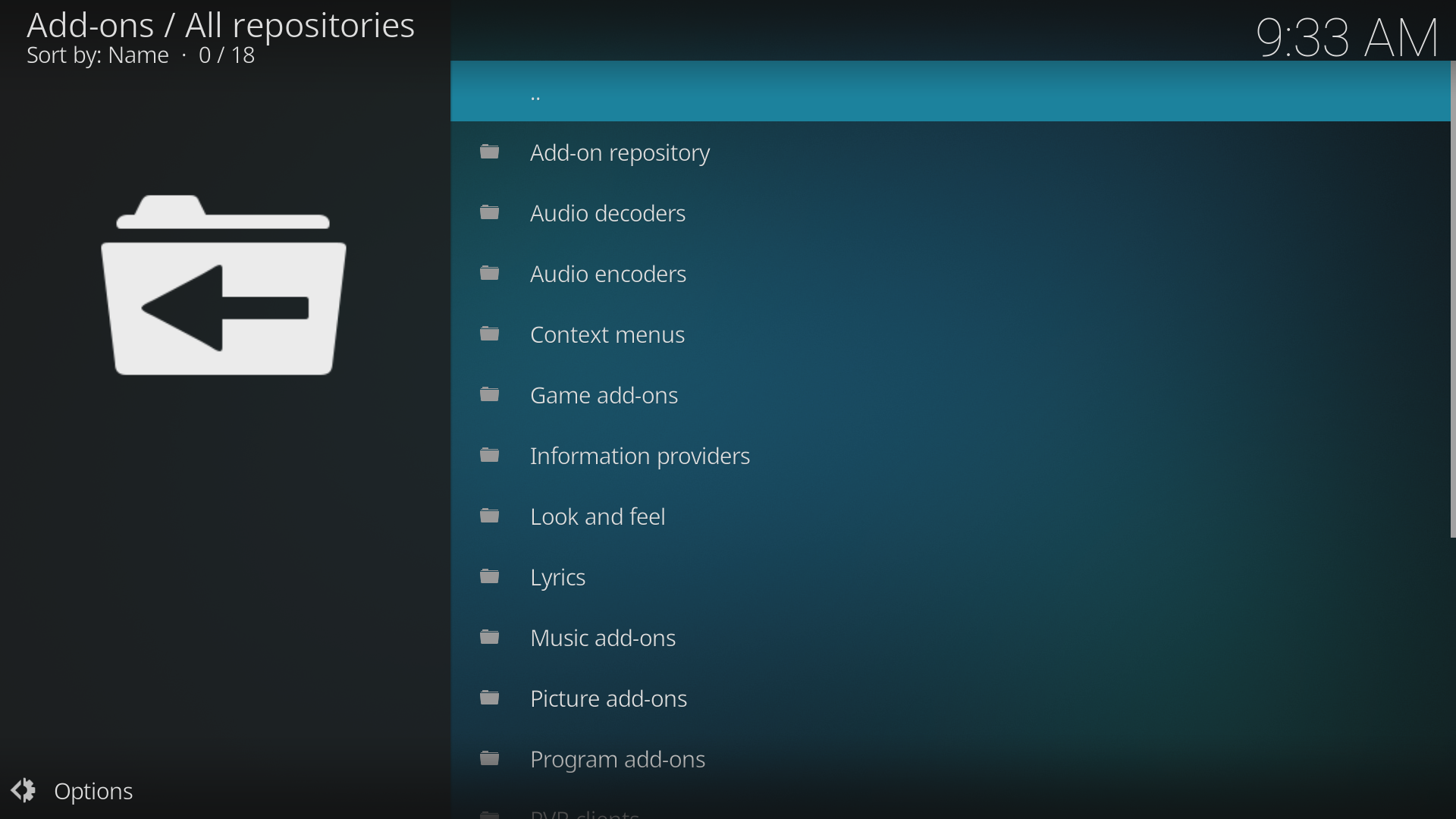
Now you should see the option to Install from zip file (see below):
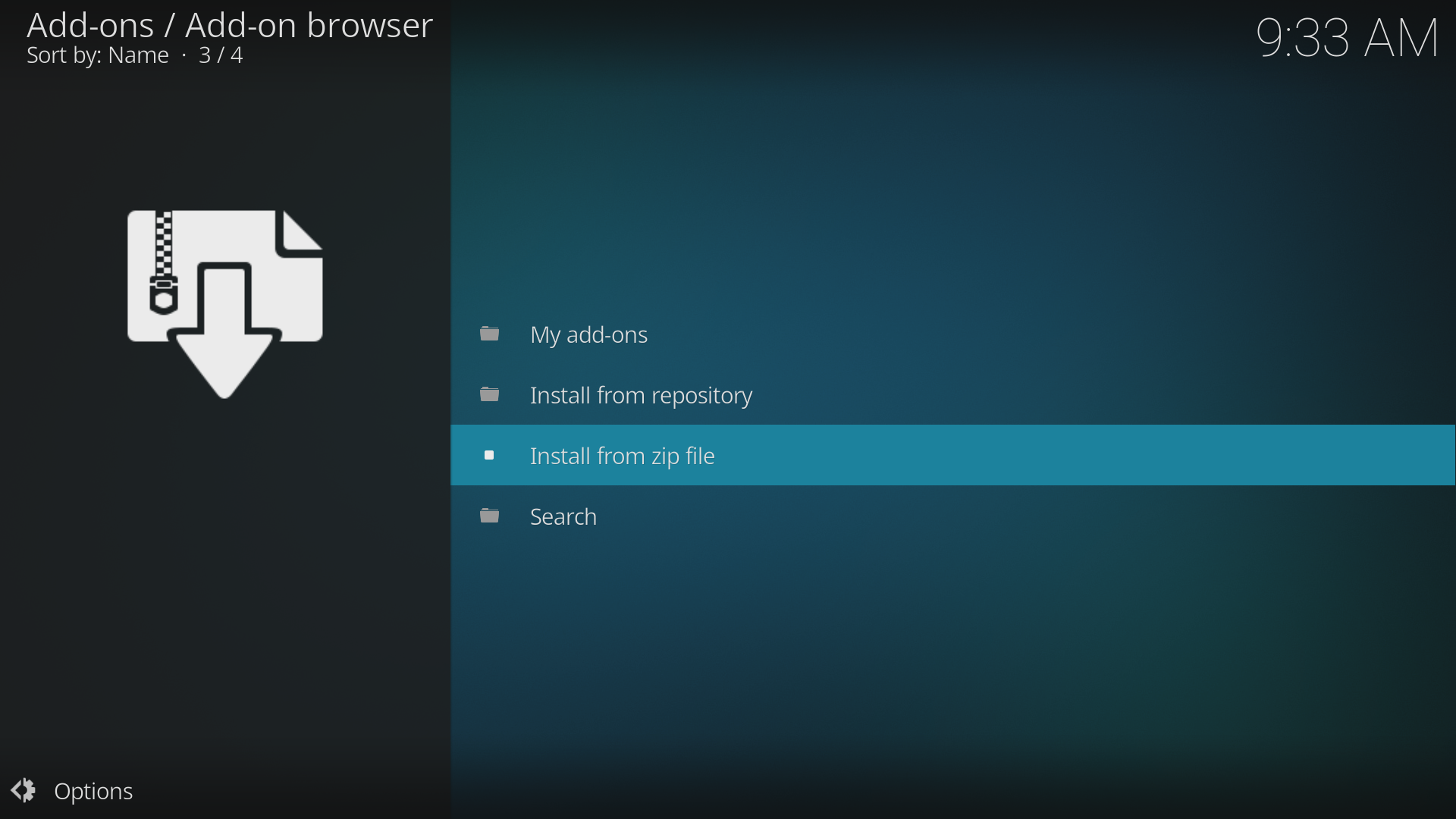
Kodi will warn about installing from a zip and you should click the 'Settings' button and set 'Unknown Sources' to 'On'
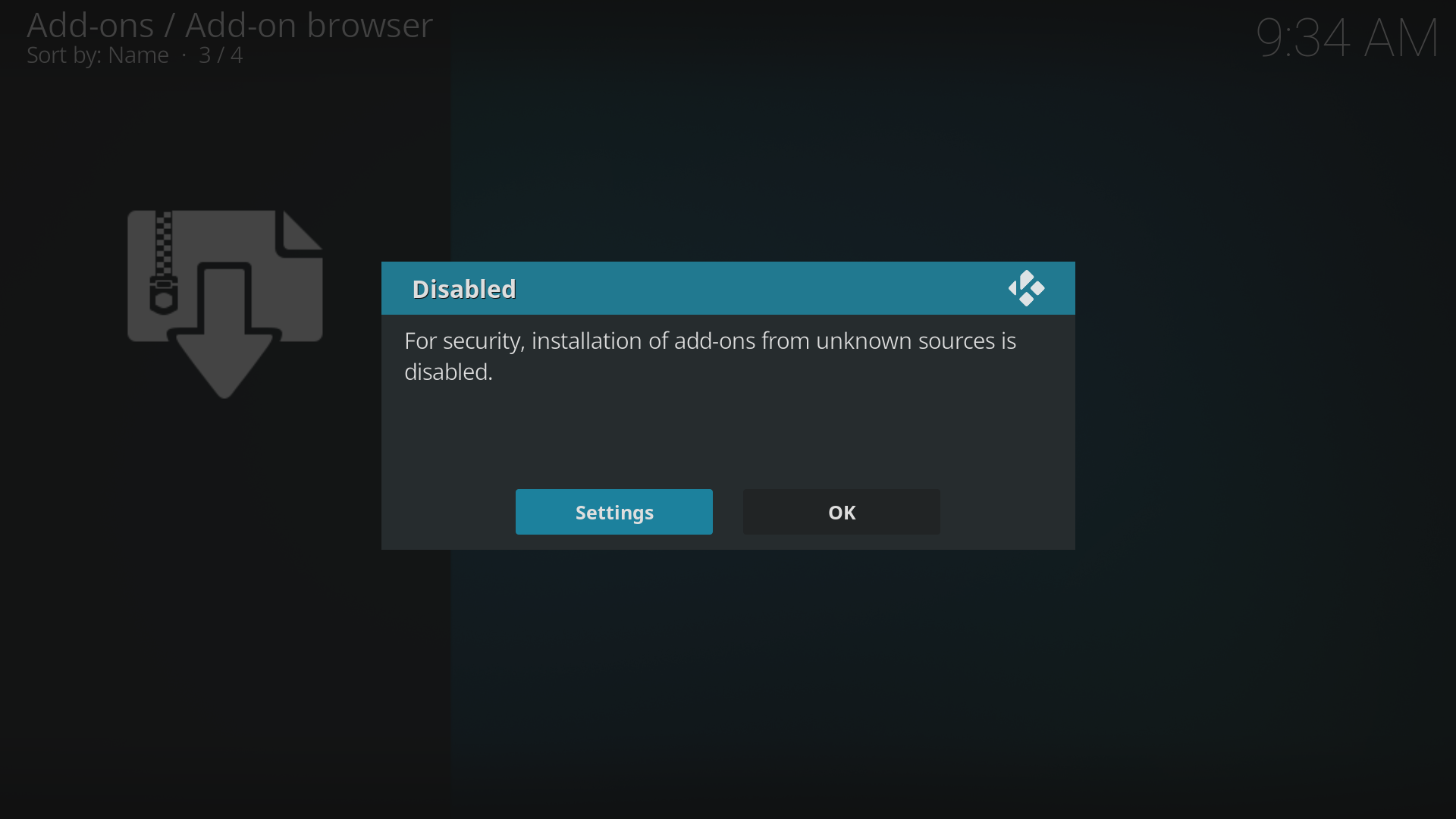
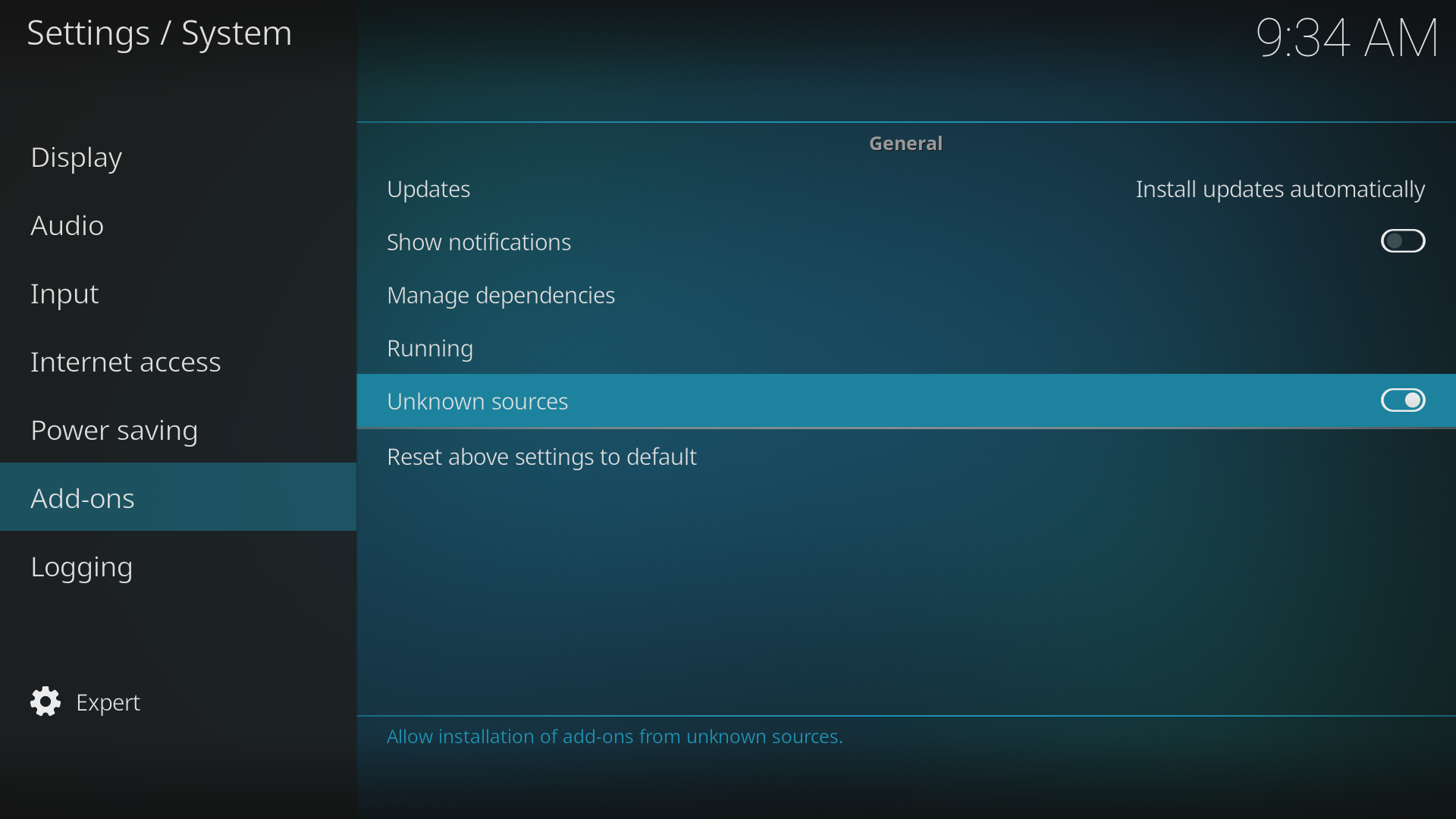
That should take you back to selecting where the repository zip file you downloaded earlier is located:
Go to the 'Home folder'
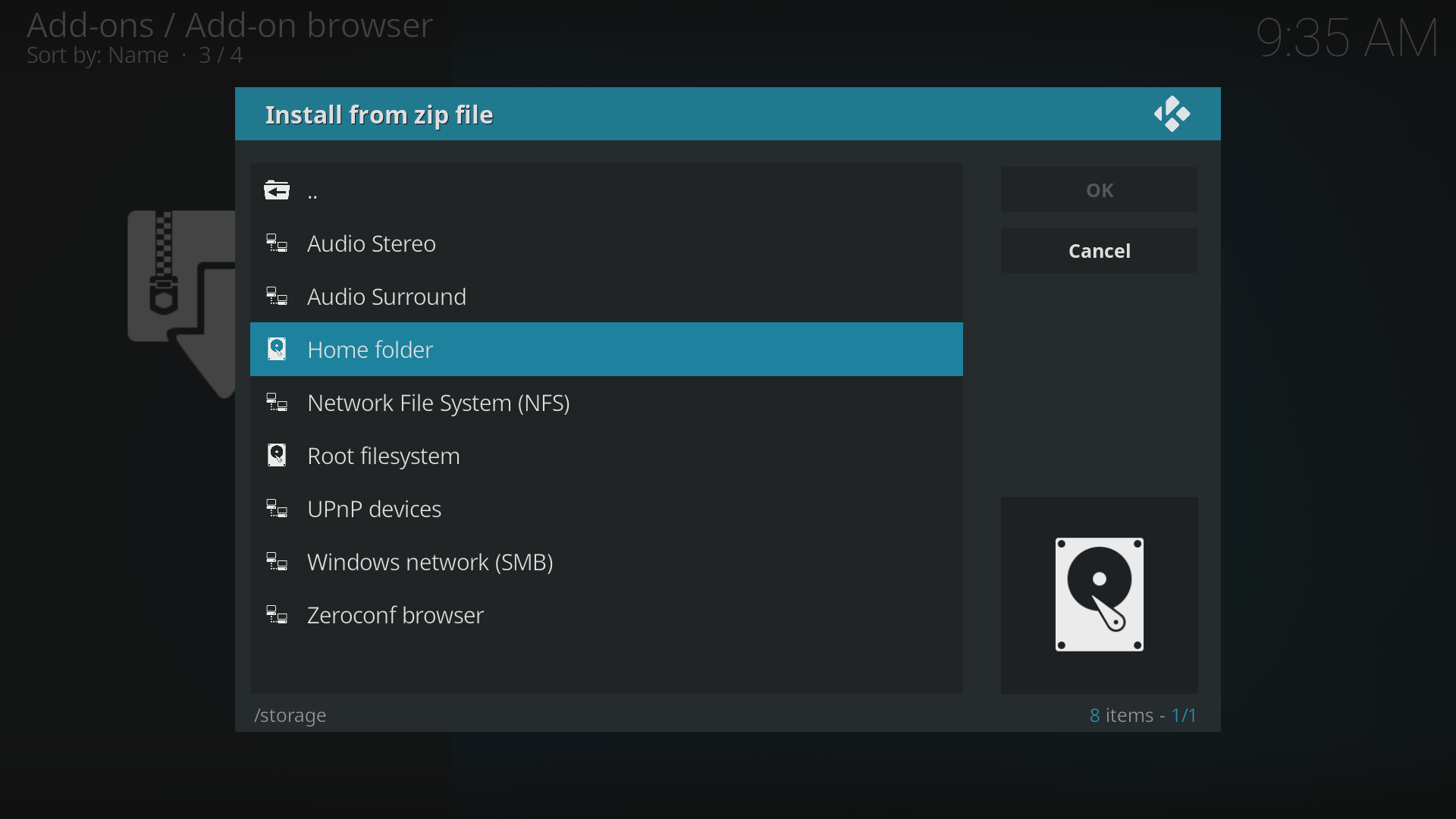
Now select the 'Download' folder and then the zip file:
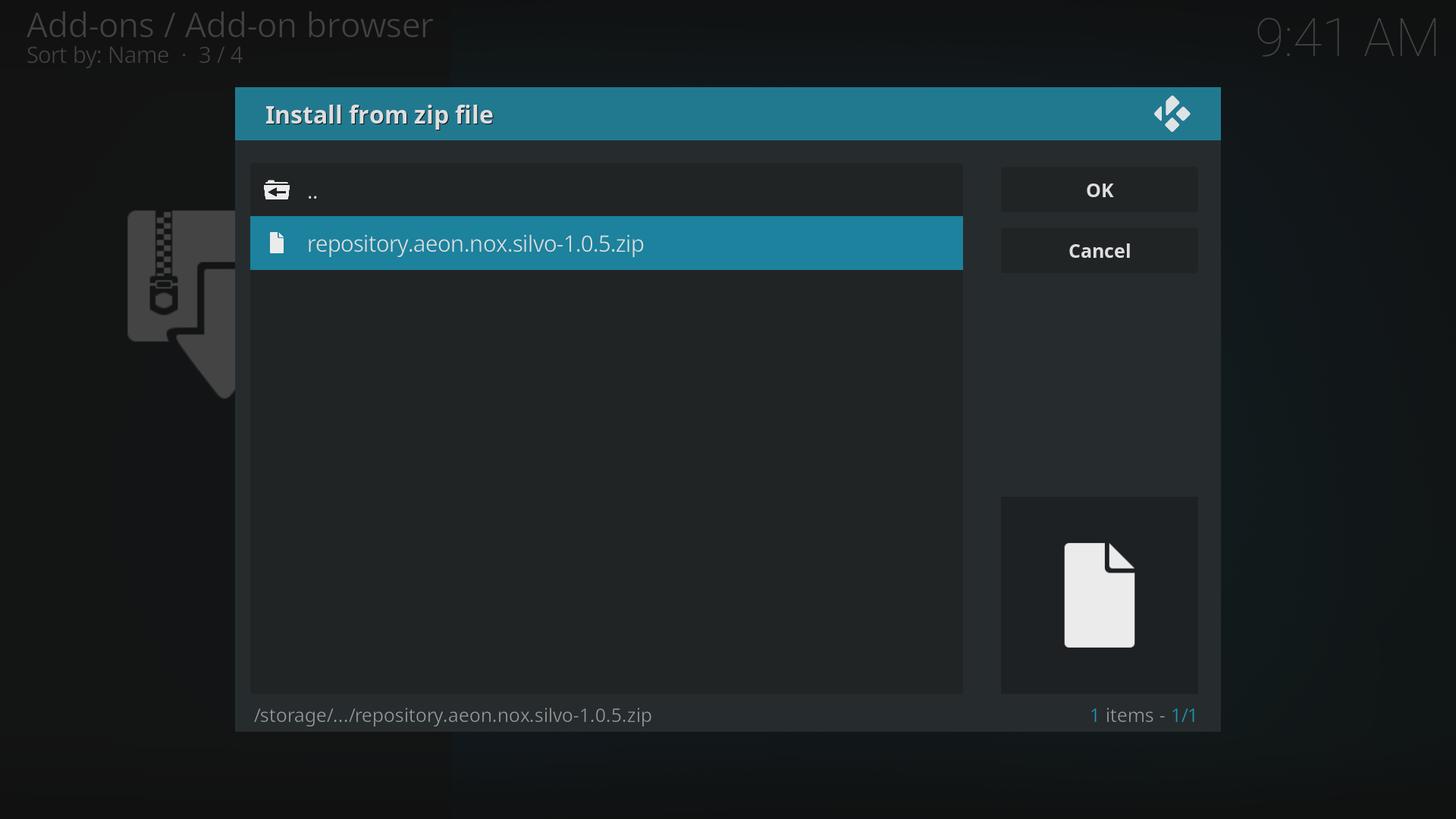
STEP 4: Installing Aeon Nox Silvo Skin from the Kodi Repository
EDIT: As of Kodi 18 (Code named Leia) released in early 2019, this Aeon Nox Silvo skin is now in the official Kodi installed repository. So to install you Now open the Kodi Repository, not the Aeon Nox Silvo Repoitoty
Once you have installed the repository zip into Kodi (above) it time to install Aeon Nox Silvo
From the 'Add-ons' browser in Kodi you can use the Install from Repository option:
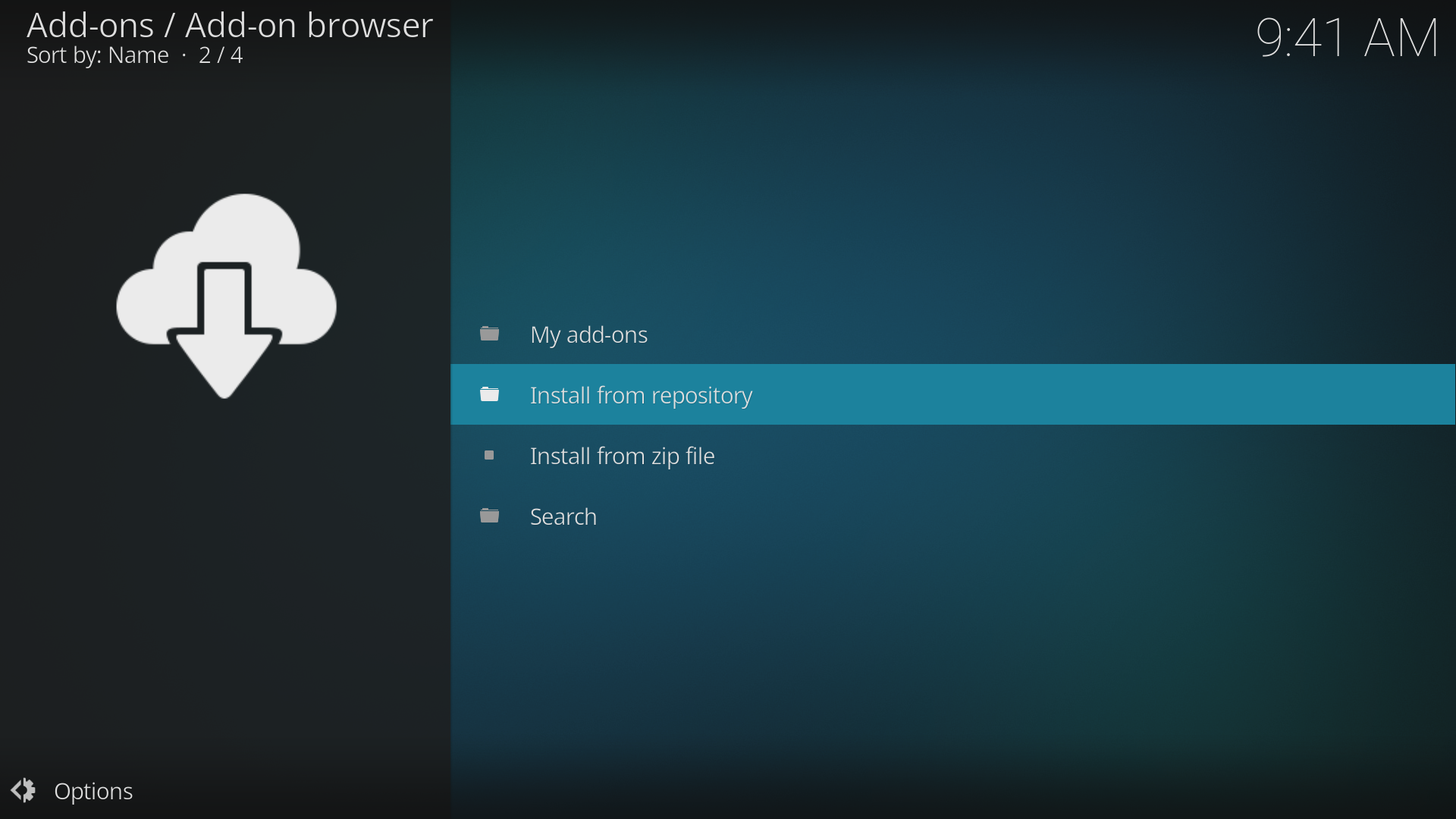
You will now see the Kodi Add-on Repistory (Not Aeon Nox Silvvo Repostory as shown)
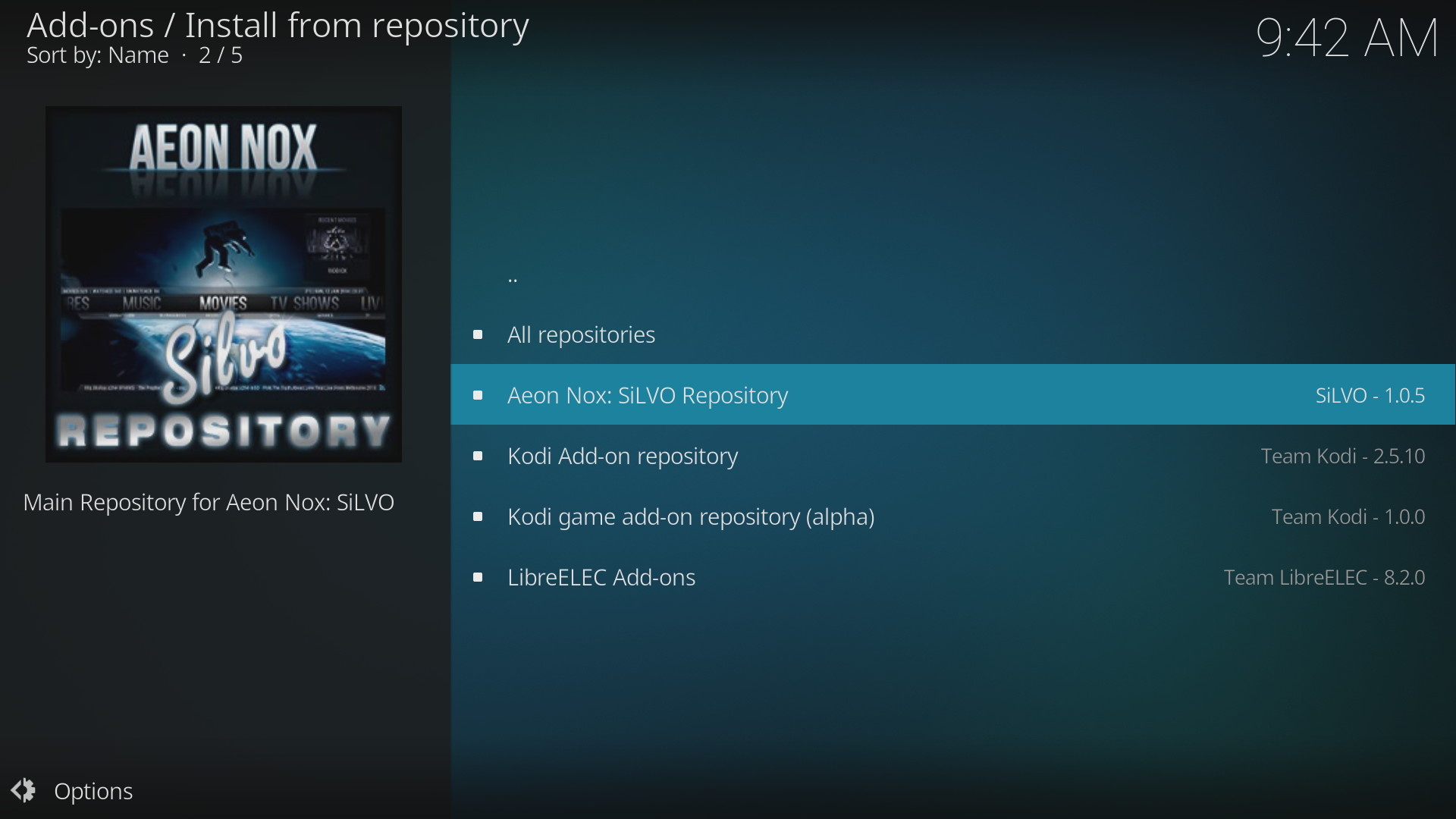
Click on the Kodi repository,
then 'Look & Feel' option
then 'Skin' option
then 'Aeon Nox: Silvo'
You should now see this screen:
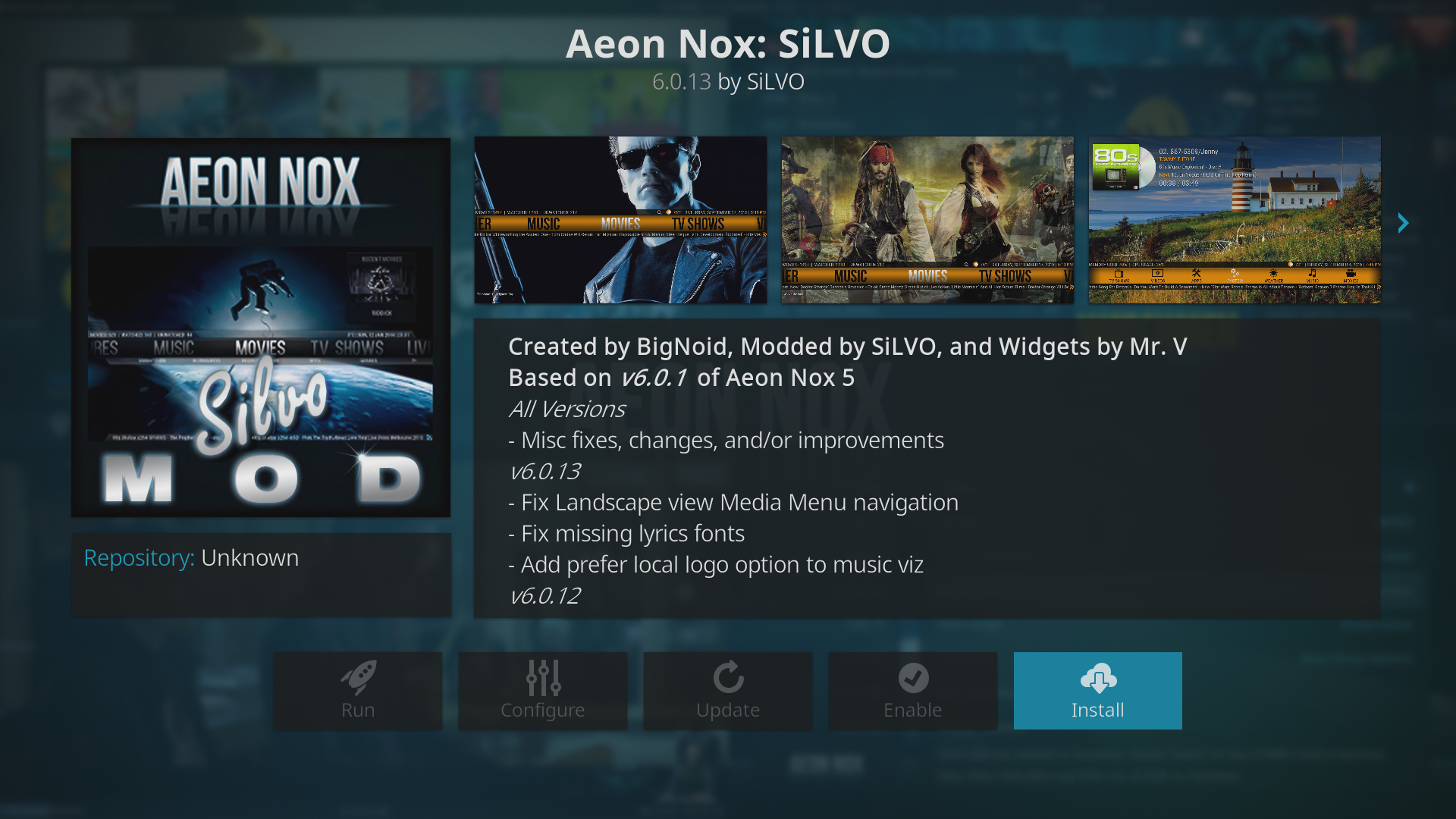
Click: 'Install'
From the next screen select the latest version and the skin will be downloaded.
NOTE: This also downloads all the other add-ons required to run the new skin (you see all this on your Kodi screen)
Finally you get an option: Would You Like To Switch to this Skin? click: Yes
You will be asked to confirm with one more dialog (Click yes)
That is the new Aeon Nox Silvo installed.
NEXT STEP: STEP 5: Configure Aeon Nox Silvo for Music
I recommend using the Aeon Nox Silvo skin in Kodi as it has great support for music oriented features such as:
When Playing audio only music:
Artist Slideshow (automated images of currently playing Artist)
Has a nice view of the album cover and disc image (if available) and also shows other meta data:

The Kodi Home screen can be customised fairly easily.
You can also set a random slide show of artists (when on the Music menu') or music video, movies and TV art when on those menus:
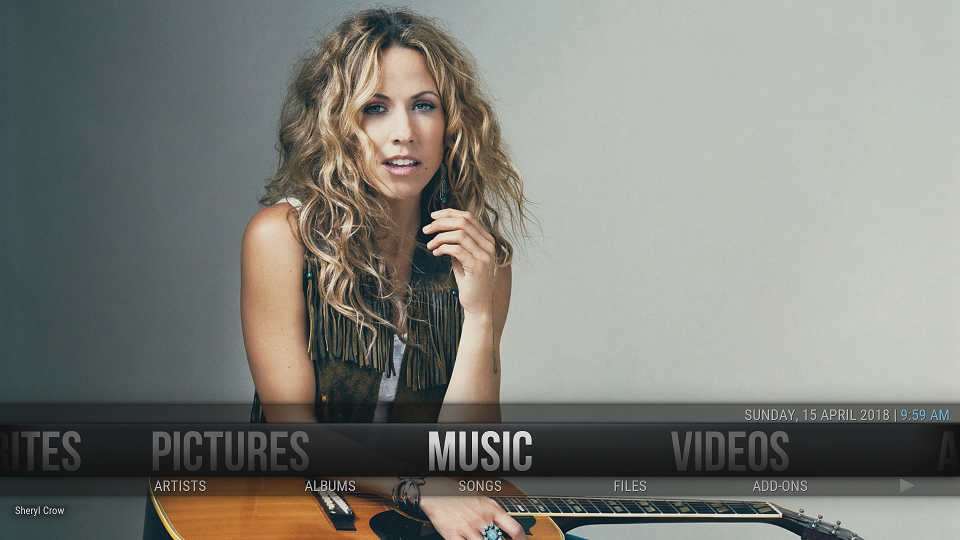
The main menu is also fully customisable including hiding menu items, adding new, customisable sub-menus etc
The Aeon Nox Silvo skin is not currently available to install from within Kodi (this may change with next Kodi release).
EDIT: As of Kodi 18 (Code named Leia) released in early 2019, this Aeon Nox Silvo skin is now in the official Kodi installed repository.
So to install this skin you can ignore steps 1 to 3.
To install Aeon Nox Silvo skin:
Aeon Nox: SiLVO
That download the Aeon Nox Silvo repository from the 'Download Repo' link:
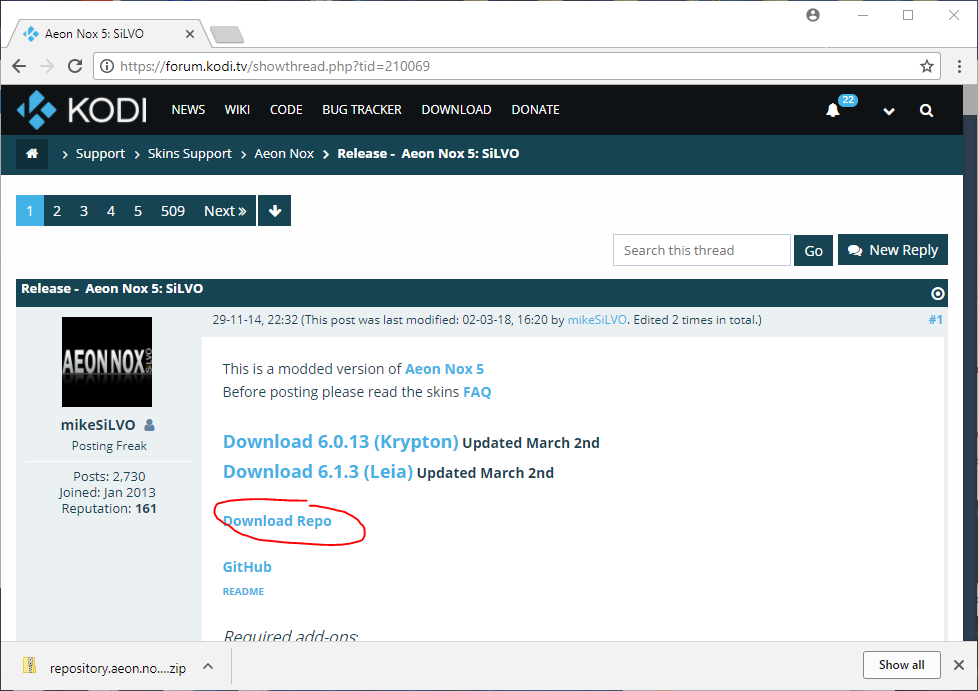
The repository just contains information on the files and other add-ons required can be found. Once this repo is added to Kodi it will download all those files and install. You should get a small zip file named: repository.aeon.nox.silvo-1.0.5.zip
STEP 2: Copy the Skin Repository zip file to your Kodi device (From your PC)
(NOTE: If you are running Kodi on a Windows PC you can skip Step 2)
To get the repo file onto your Kodi box you need to know the Kodi IP address. If you don't know this you can go to the Kodi System Info screen. Mine is 192.168.1.11
On your PC/laptop/Mac etc, go to the Windows Explorer (on a MAC Finder) and enter the Kodi device IP address proceeded with two back slash characters (e.g. \\192.168.1.11):
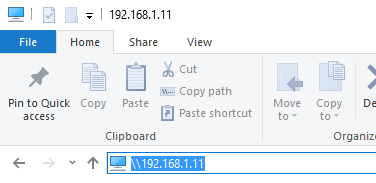
This should open the Kodi root folder:
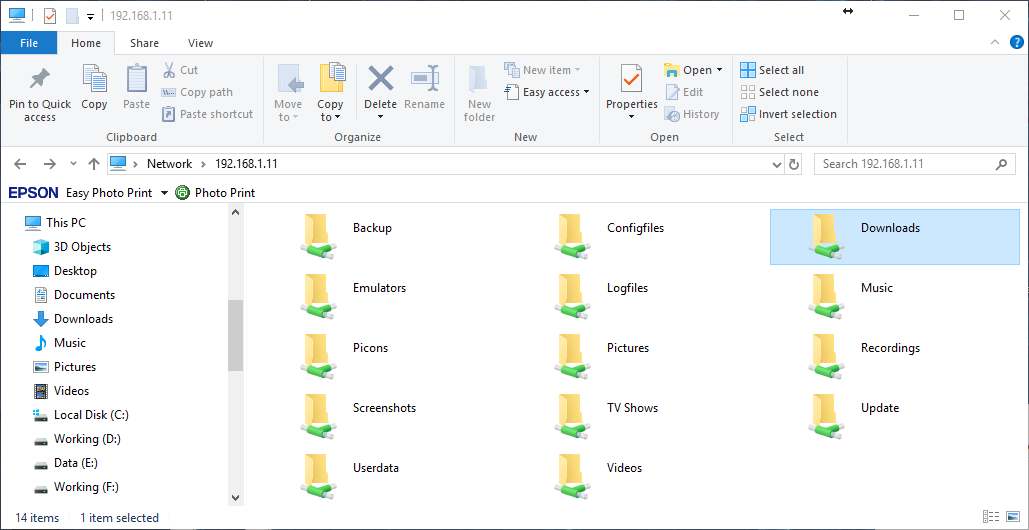
Open the 'Downloads' folder and copy the repository zip file (repository.aeon.nox.silvo-1.0.5.zip) into the folder.
Now Kodi can 'see' that file so that the skin can be installed.
STEP 3: Installing the Skin Repository file into Kodi (From your Kodi media player)
Go to the Kodi menu option 'Add-Ons':
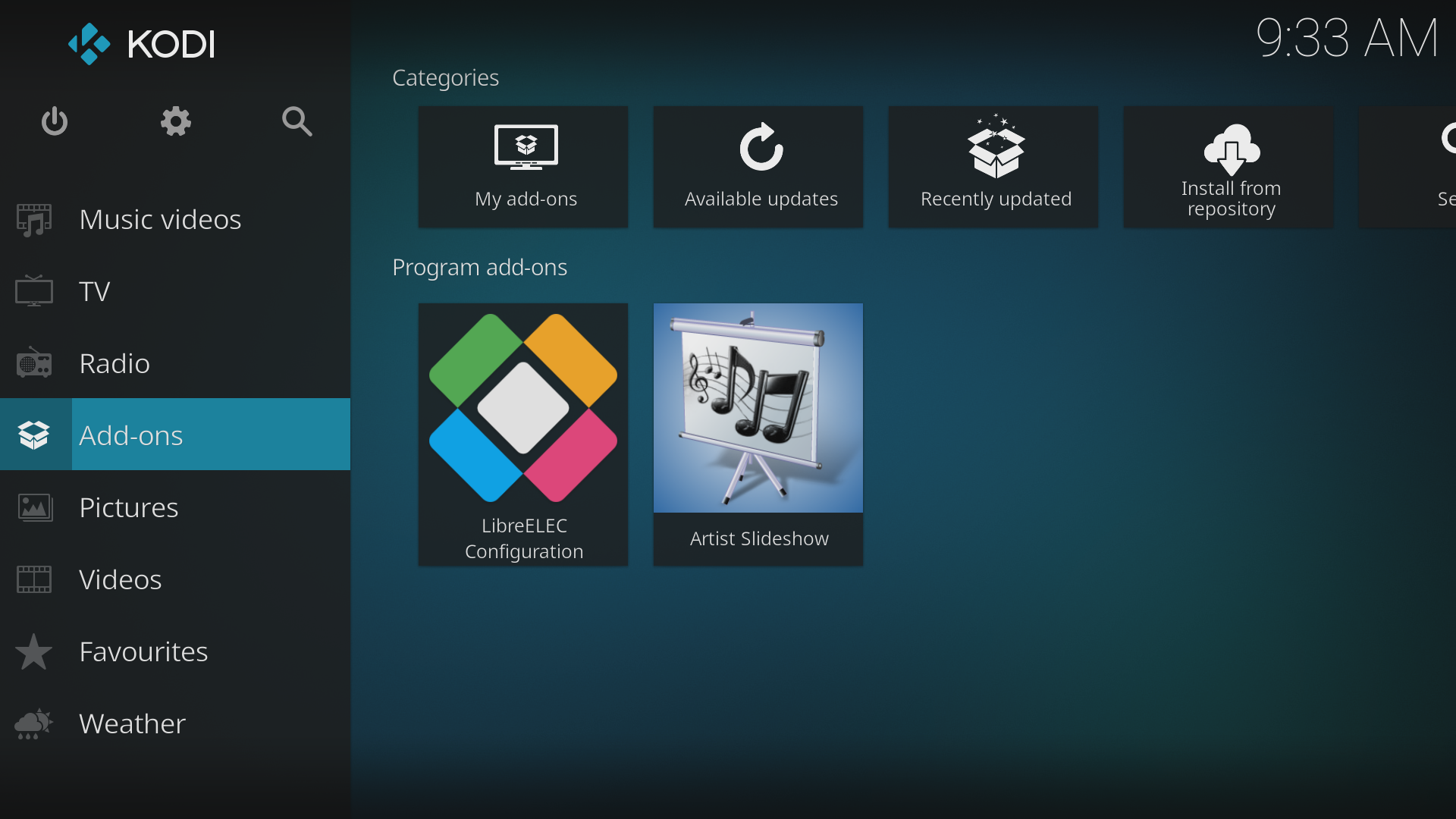
In the 'Add-ons' screen go to the menu option 'Install from Repository' (top right above), this will show the "install' screen:
Go to the 'Download' menu option (highlighted below on left pane):
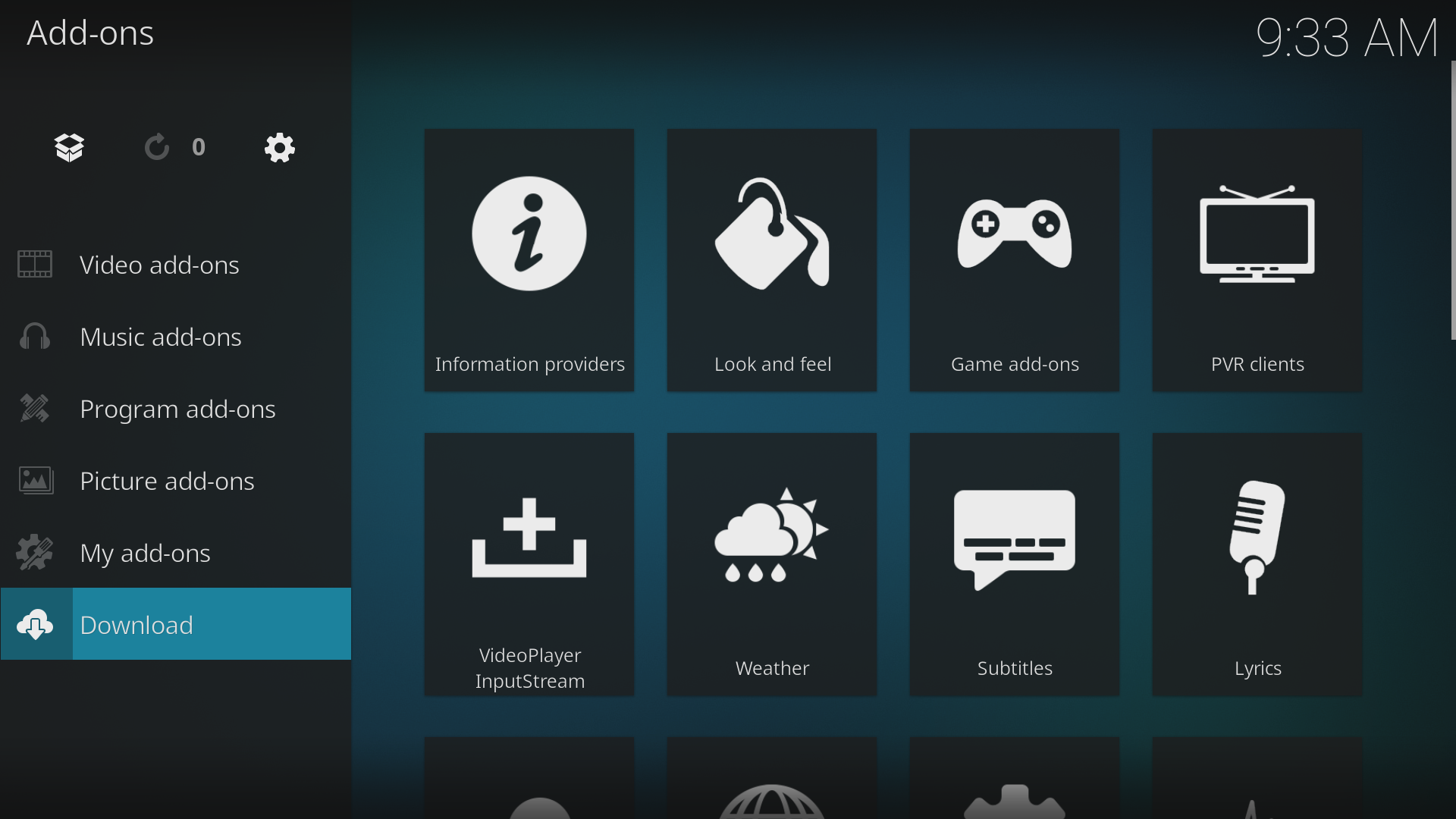
From the Download screen click on the first option (the double dot .. as highlighted below)
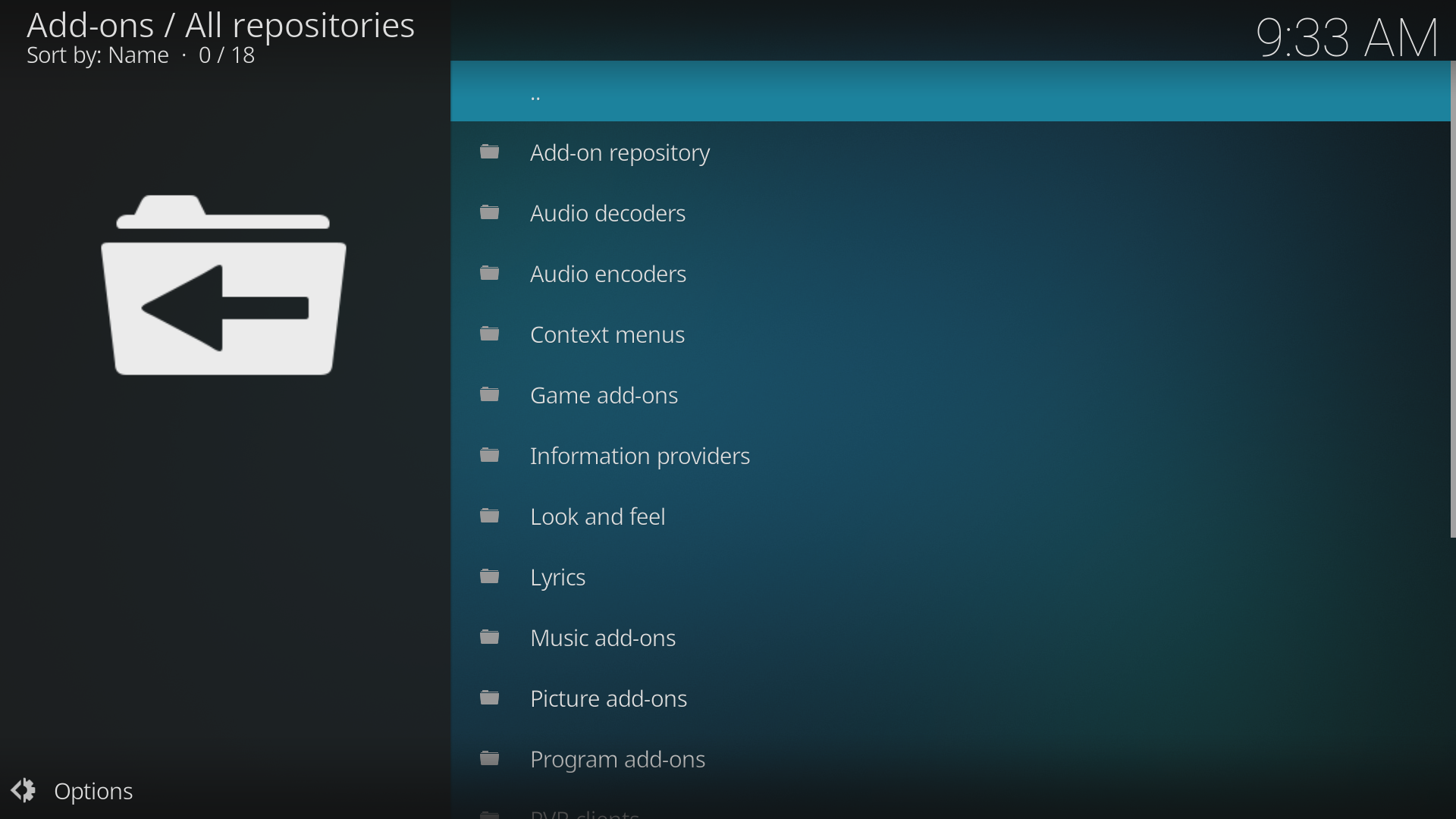
Now you should see the option to Install from zip file (see below):
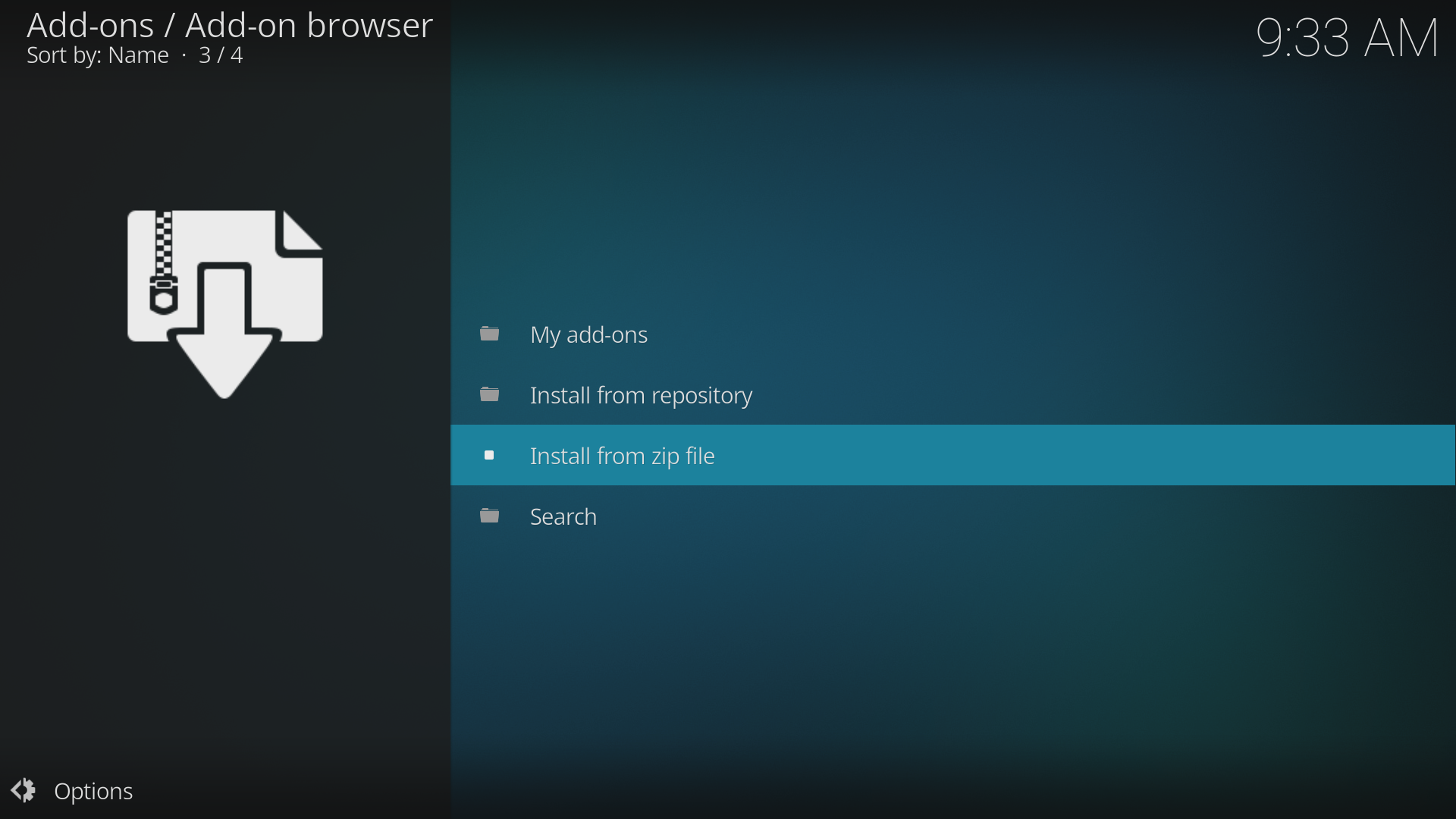
Kodi will warn about installing from a zip and you should click the 'Settings' button and set 'Unknown Sources' to 'On'
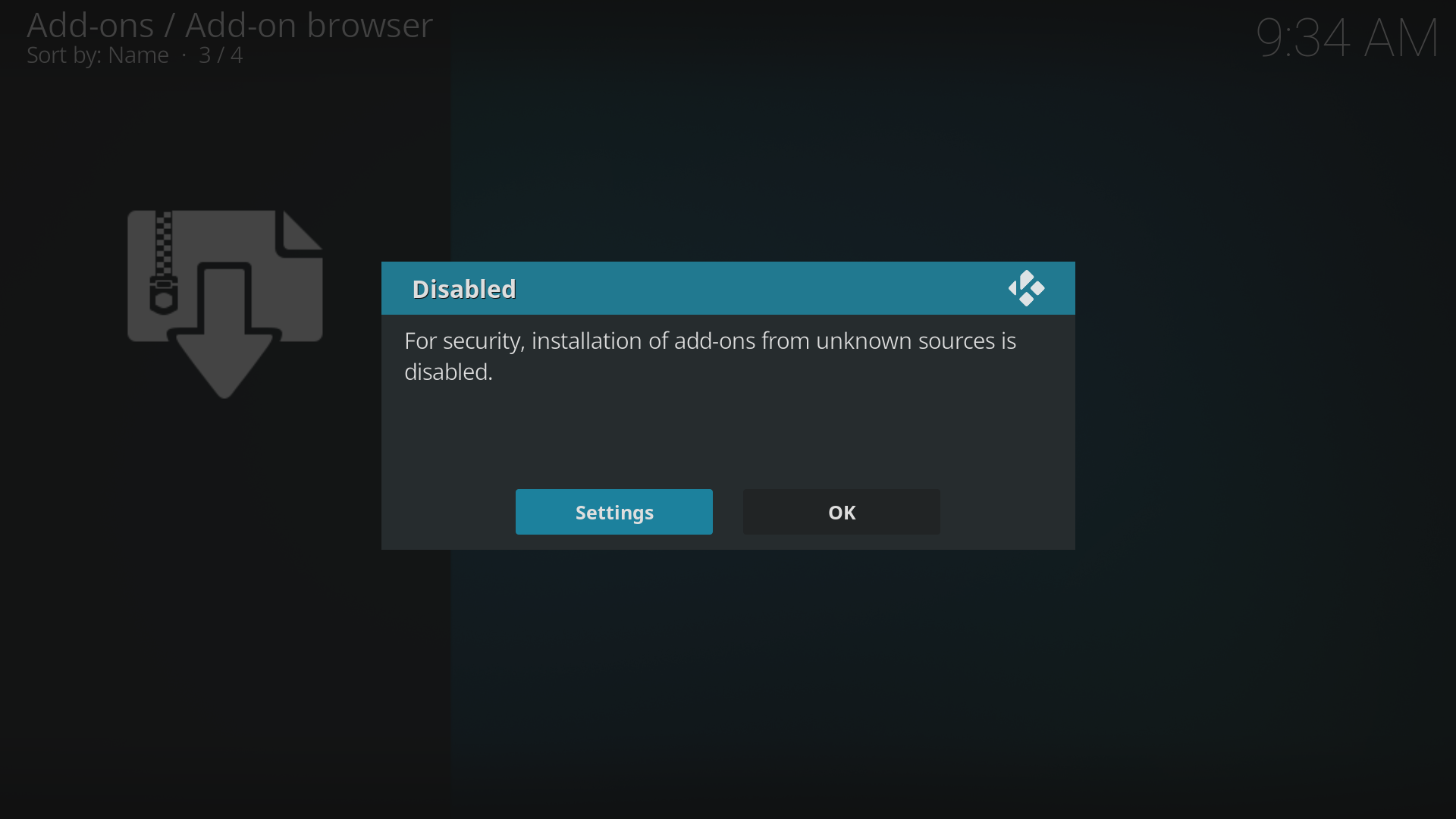
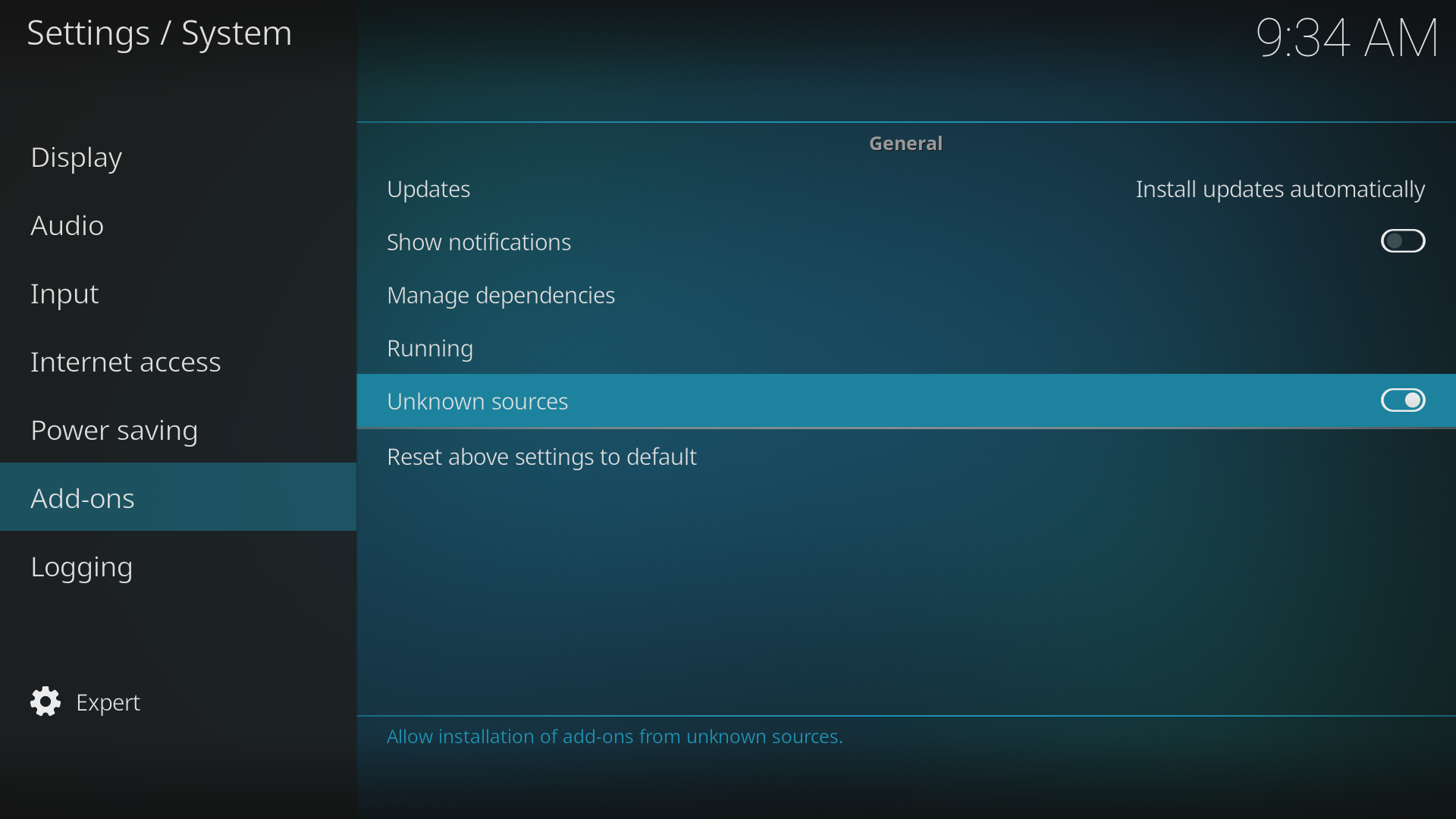
That should take you back to selecting where the repository zip file you downloaded earlier is located:
Go to the 'Home folder'
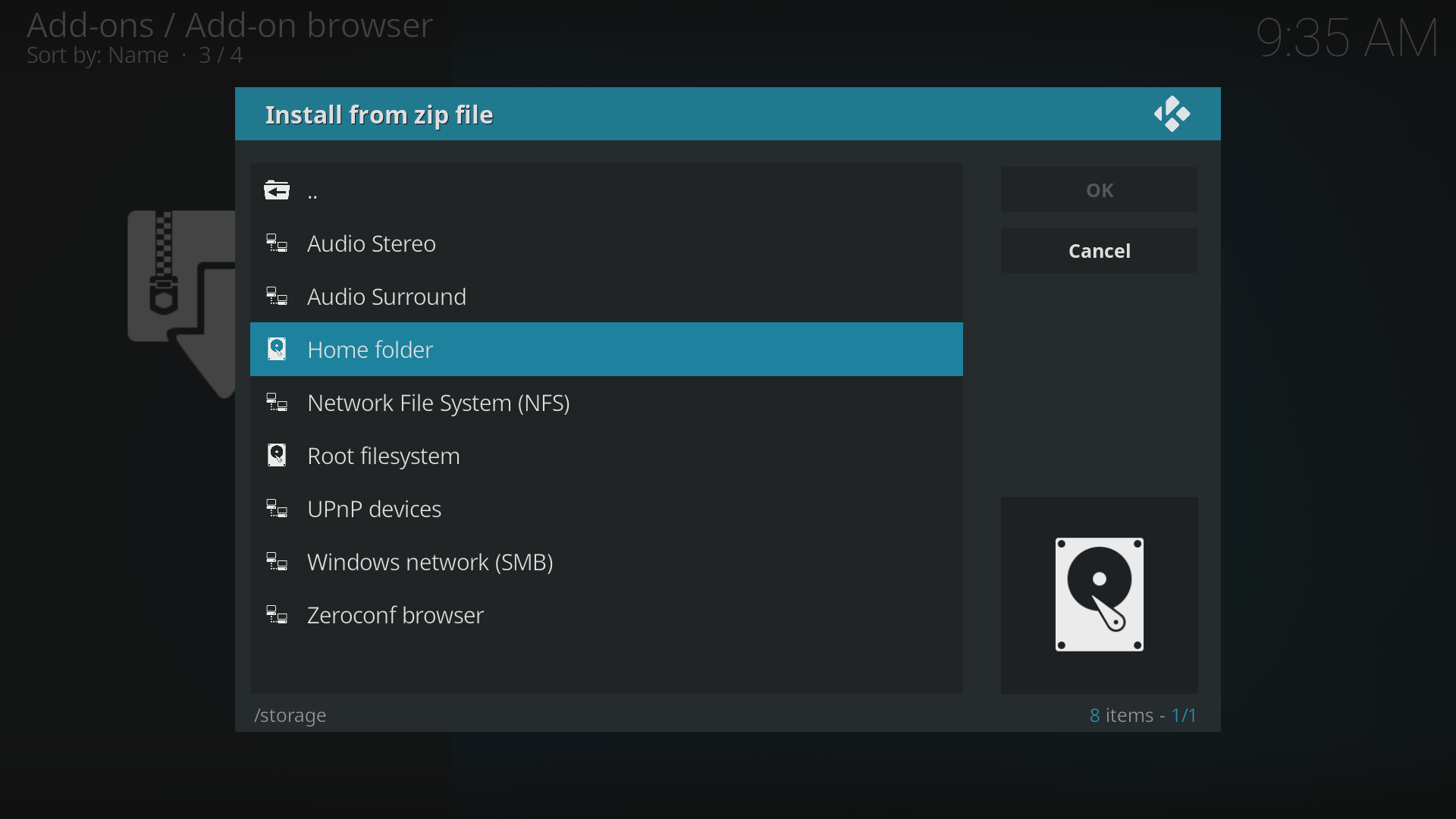
Now select the 'Download' folder and then the zip file:
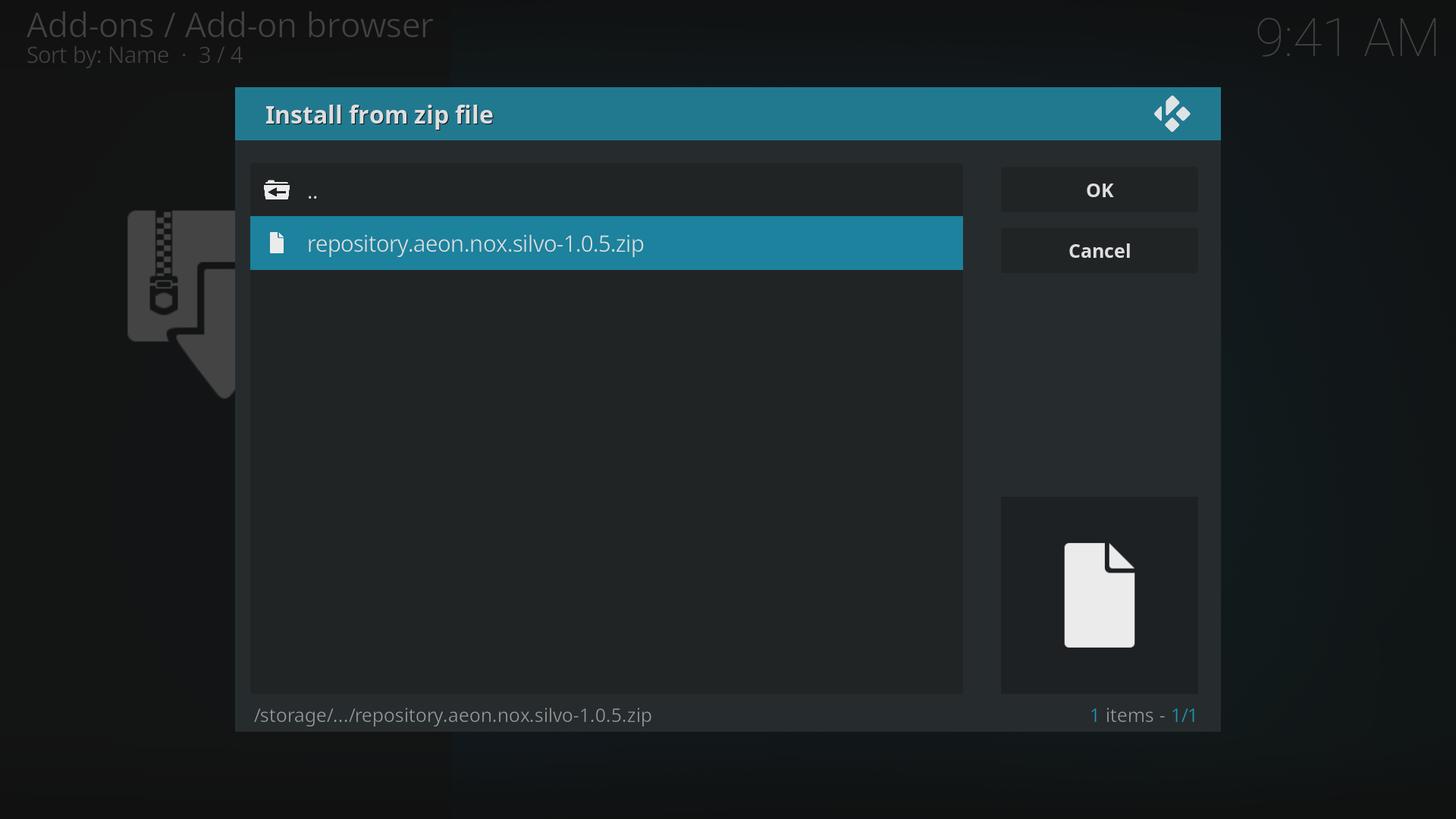
STEP 4: Installing Aeon Nox Silvo Skin from the Kodi Repository
EDIT: As of Kodi 18 (Code named Leia) released in early 2019, this Aeon Nox Silvo skin is now in the official Kodi installed repository. So to install you Now open the Kodi Repository, not the Aeon Nox Silvo Repoitoty
Once you have installed the repository zip into Kodi (above) it time to install Aeon Nox Silvo
From the 'Add-ons' browser in Kodi you can use the Install from Repository option:
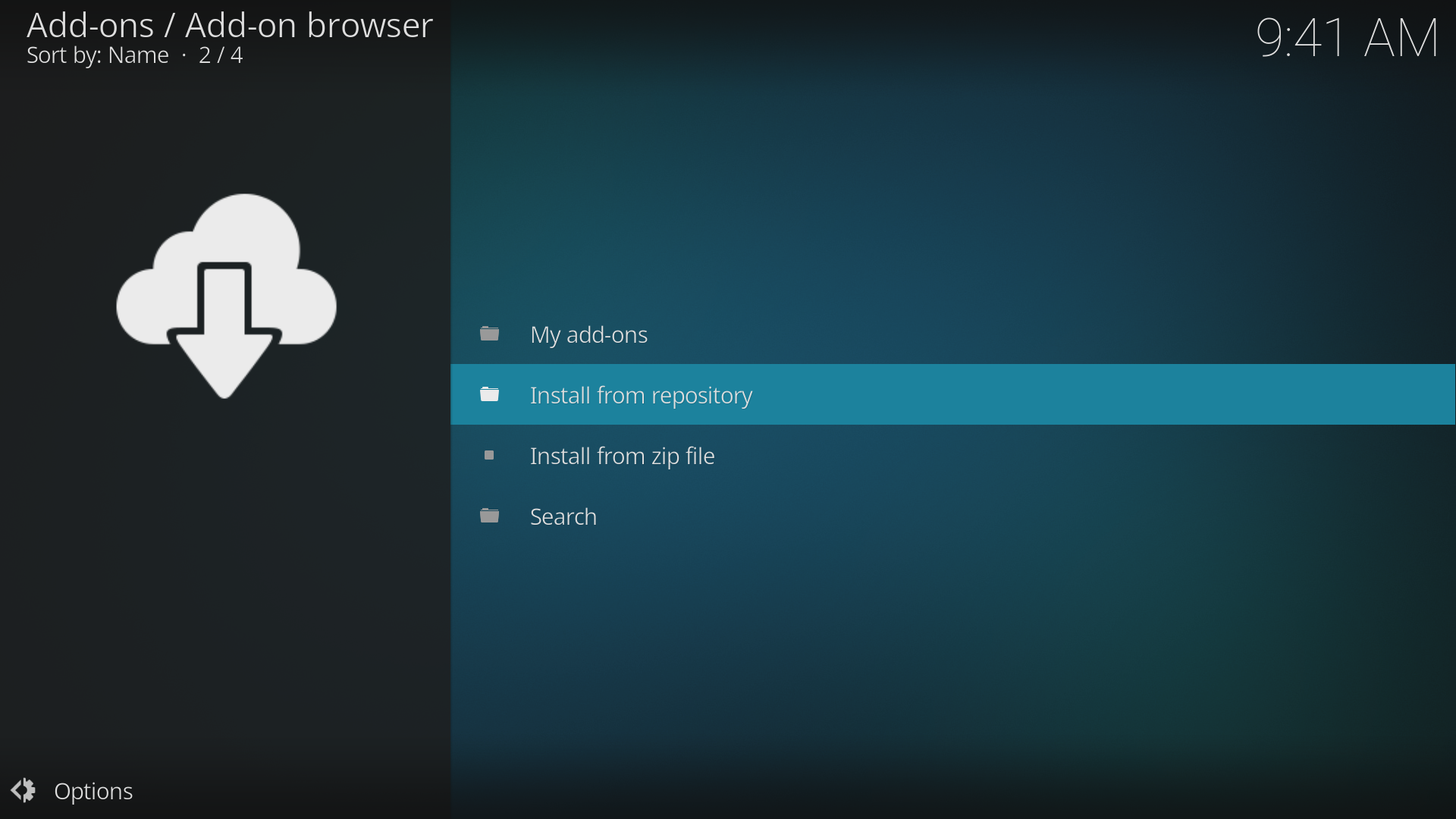
You will now see the Kodi Add-on Repistory (Not Aeon Nox Silvvo Repostory as shown)
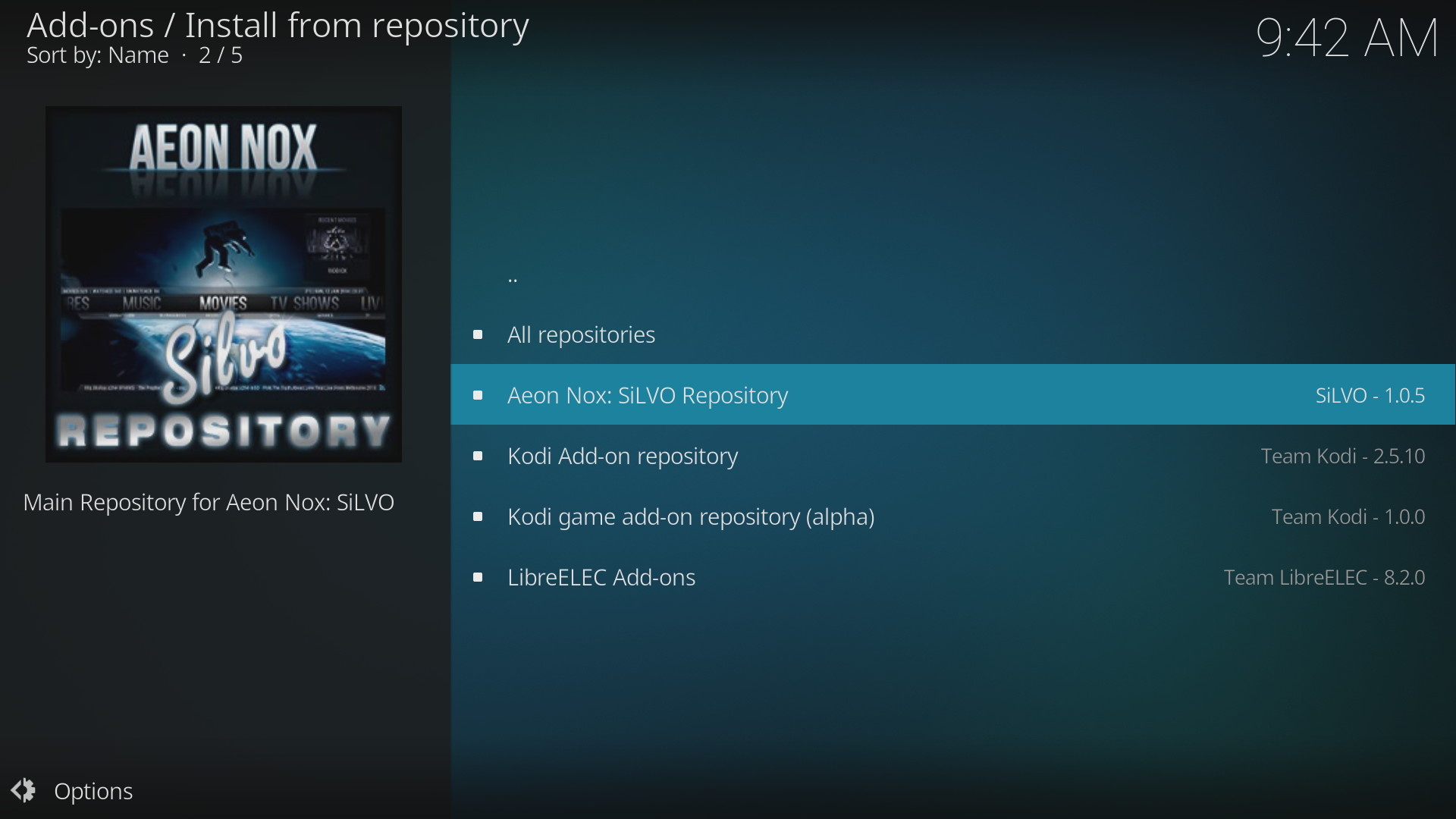
Click on the Kodi repository,
then 'Look & Feel' option
then 'Skin' option
then 'Aeon Nox: Silvo'
You should now see this screen:
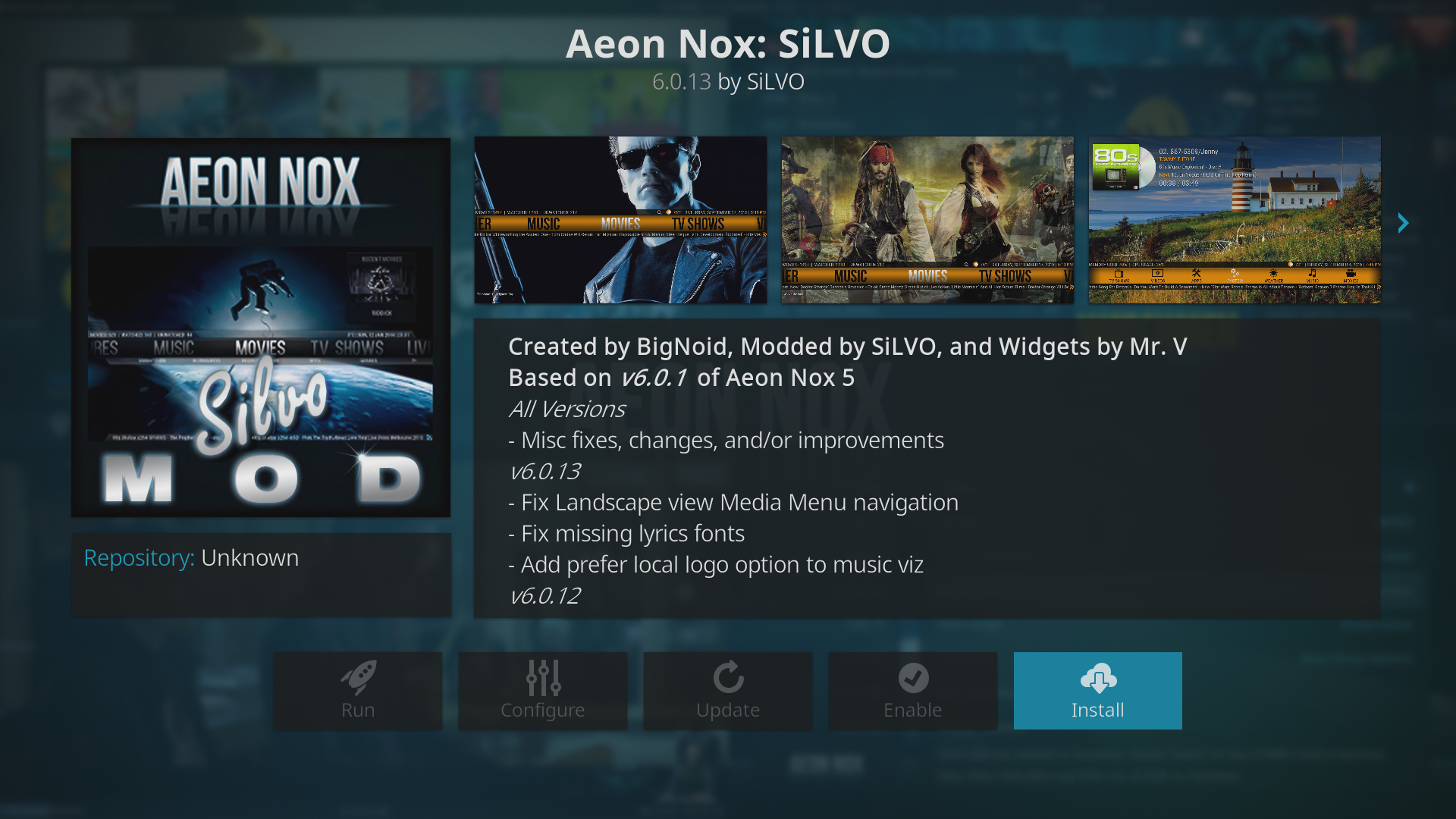
Click: 'Install'
From the next screen select the latest version and the skin will be downloaded.
NOTE: This also downloads all the other add-ons required to run the new skin (you see all this on your Kodi screen)
Finally you get an option: Would You Like To Switch to this Skin? click: Yes
You will be asked to confirm with one more dialog (Click yes)
That is the new Aeon Nox Silvo installed.
NEXT STEP: STEP 5: Configure Aeon Nox Silvo for Music
Last edited:













