This will be useful for any Kodi users running on a Linux based device (LibreElec, CoreElec etc) that need to access the hidden Kodi folders to customise skins etc. If your Kodi is installed on Windows there's no need to do this.
This is a once off effort, once done you can always access your Linux devices Kodi filesystem from your PC.
In File Explorer (Windows) folder bar, enter your Kodi Linux device's IP address:
HINT: You can get the devices IP address from the Kodi 'System' menu's, 'System Info' dialogue
Example:
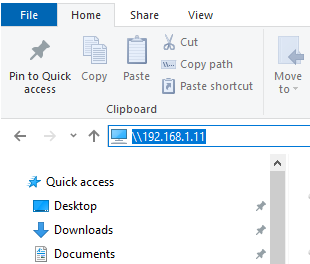
Now look at the folders you can see on your Kodi Linux device, go into the Configfiles folder and copy either the samba.conf file (if it exists) or samba.conf.sample in there back to your desktop.
HINT: You may need to have the Explorer setting checked: Hidden Items (in the View tab) to see hidden folders and files
Open it up with a text editor (e.g. Notepad) and add these lines where the other shares are listed (immediately before [Update]):
(HINT: You can just copy n paste the text below)
[Storage]
path = /storage
available = yes
browsable = yes
public = yes
writable = yes
root preexec = mkdir -p /storage
SaveAs the file to name 'samb.conf', so it becomes a working .conf configuration file.
Copy the new file back into the device's Configfiles folder on your Kodi device.
Reboot your Kodi device. The new Config settings will now apply.
----- Task Completed ----------------
With the new conf file saved you can now see additional folders including the previously hidden Storage folder.
In Explorer (Windows) folder bar, enter your Kodi Linux device's IP address again:
You will now see everything in the devices storage partition:
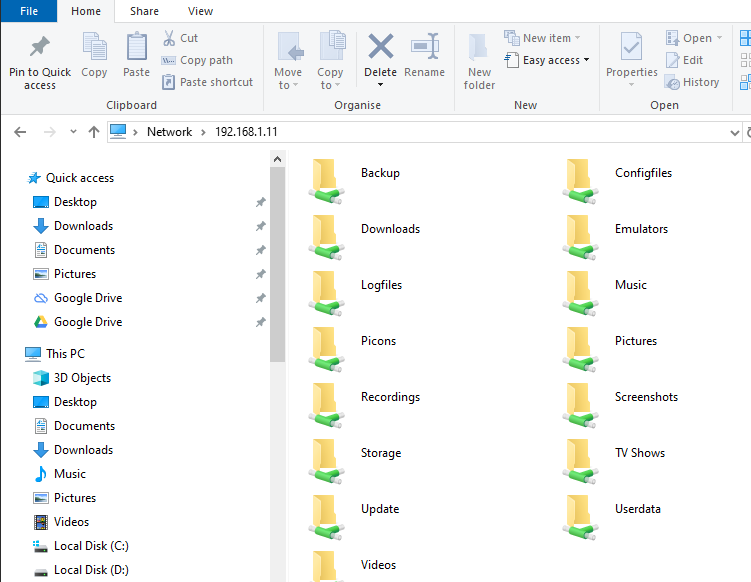
HINT: It's recommended you set your Kodi Device to have a fixed IP address, so the IP will remain static forever. You'll certainly need to do so if you want to share your NAS drives/shared folders as the NAS uses IP Addresses to manage user access rights.
This is a once off effort, once done you can always access your Linux devices Kodi filesystem from your PC.
In File Explorer (Windows) folder bar, enter your Kodi Linux device's IP address:
HINT: You can get the devices IP address from the Kodi 'System' menu's, 'System Info' dialogue
Example:
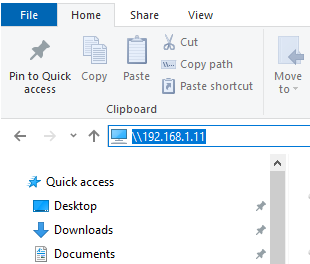
Now look at the folders you can see on your Kodi Linux device, go into the Configfiles folder and copy either the samba.conf file (if it exists) or samba.conf.sample in there back to your desktop.
HINT: You may need to have the Explorer setting checked: Hidden Items (in the View tab) to see hidden folders and files
Open it up with a text editor (e.g. Notepad) and add these lines where the other shares are listed (immediately before [Update]):
(HINT: You can just copy n paste the text below)
[Storage]
path = /storage
available = yes
browsable = yes
public = yes
writable = yes
root preexec = mkdir -p /storage
SaveAs the file to name 'samb.conf', so it becomes a working .conf configuration file.
Copy the new file back into the device's Configfiles folder on your Kodi device.
Reboot your Kodi device. The new Config settings will now apply.
----- Task Completed ----------------
With the new conf file saved you can now see additional folders including the previously hidden Storage folder.
In Explorer (Windows) folder bar, enter your Kodi Linux device's IP address again:
You will now see everything in the devices storage partition:
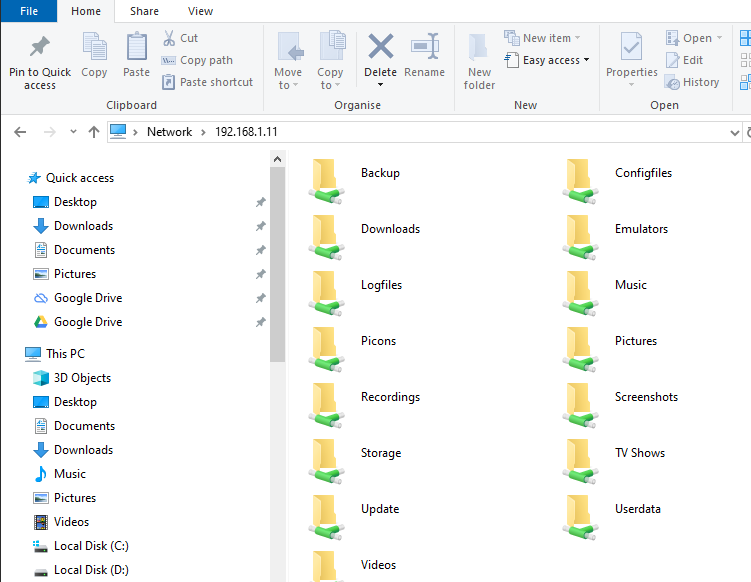
HINT: It's recommended you set your Kodi Device to have a fixed IP address, so the IP will remain static forever. You'll certainly need to do so if you want to share your NAS drives/shared folders as the NAS uses IP Addresses to manage user access rights.
Last edited:



