How to get the most out of playing Music in Kodi - My 3rd Blog/Post in the series (Second one here)
In this section I will discuss requirements and rules around how you should store your music media files to get maximum features and functionality from your Kodi media player experience.
About File Formats:
Kodi plays just about every music media file format (wav, mp3, FLAC, DTS etc) (not DSD). However, if we want to add our music to the Kodi Music Library (see below) we need to use a file format that supports 'tagging' (the addition of metadata to each music file). This tagged data is read by Kodi when a file is scanned (imported into the Library) and is used to create the Kodi Music Library database that users can interact with.
I am recommending using FLAC as its a universal free lossless codec (supporting hires and MCH) that's supported in just about every audio program (except iTunes!!) and can be played back on just about every media player and DVD/BD/AVR player/AVR that plays music from media files. Many of these other programs/players/amps also read and use the tagged metadata so effort won't be wasted if you decide to play them on other gear in the future. So its FLAC as far as these QQ threads are concerned.
Browse and Play Media:
Firstly, Kodi can play media by using its conventional folder/file browser to navigate to a music file and click 'play'. Without using its 'Library' feature, without 'tagging' or any Folder or File naming rules being followed. However, using Kodi without a Library means you lose many of its great features (see Kodi Music Library below). I strongly recommend using Kodi's Music Library, if in doubt just go through the process below on a couple of albums and try it out!
Kodi Music Library (= more work but far better user experience for playback)
By using Kodi's Music Library you create a database of your Artists and all their Albums (and tracks) you have on your hard disc(s). The Music Library db gives you:
Even if you are not interested in the metadata and images: I strongly recommend organizing your music media as described here for the first 3 features above alone.
To get all of the above features you need to do three things:
1. Use a fairly rigid Folder structure for your music files
2. Tag your music files with basic Artist/Album data
3. Add your folder structure as a 'Music Source' in Kodi and 'Scan' the contents **
** Adding a new Source in Kodi is way more difficult than it should be - In Kodi 17 (next version) they've simplified this at last (hooray!)
Media File Storage - Folder Structure and naming:
Let's start by assuming we're going to use an external USB hard drive for our media (You can use another PC, Server or NAS but those options require a network connection - to be discussed later). For now lets assume we will use Kodi and you have your media as FLAC files already (see the upcoming 'Conversion' thread), lets copy them onto a new USB drive ready for use in Kodi:
Firstly I'd recommend adding 'Root' folder, then under that folder we must add a folder for each artist and under each artist a folder for each Album (actually each album release):
My USB is H:
Here is a sample of what the Folder structure is (Root folder: 'Audio Surround', Artist Folder: 'Pink Floyd' and Album Folders:
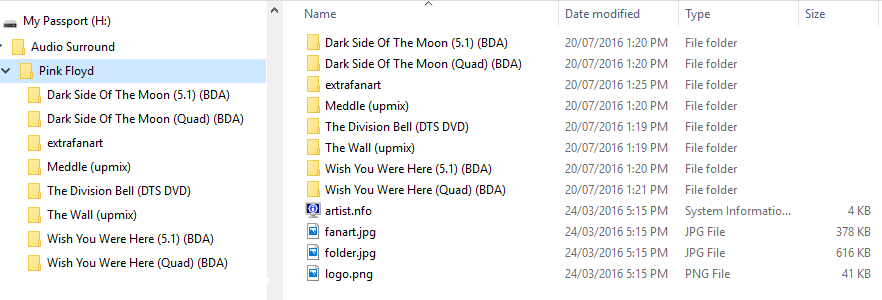
Note there are 4 optional additional files in the artist folder (Pink Floyd folder) which are explained later in this post.
The only critical naming in the folder structure is the ARTIST NAME - This must match the tagged Artist Name and match the actual artist name as this is used to scrape (auto find and retrieve) other metadata, photos etc. To scrape the Albums only the Tagged Album name seems to be required (it looks like the text in parentheses is ignored...) The actual album folder name does not appear to be important to Kodi - I just used a suffix to identify which folder was which release for my own ease of use and sanity.
So that's not too restrictive or demanding (if you are starting from scratch). Even if you already have existing FLAC files they are no doubt stored in folders by album name so maybe just a bit of reorganisation.
I used to have all my albums stored in folders like this (one folder per album with Artist name in the folder name):
\Pink Floyd - Dark Side of the Moon (BDA Quad)
\Pink Floyd - Dark Side of the Moon (BDA 5.1)
So I wrote a small app to auto move and rename to the Kodi structure (Let me know if you want this app - Windows only)
File Naming:
If you tag your music Kodi doesn't care about the track name. However, I'd recommend naming each track after the song title and prefixing with the track number (sequence) so that looking at the files will make sense to you or if you want to create a Playlist you know what file/song to select.
The FLAC Files are in each album folder:
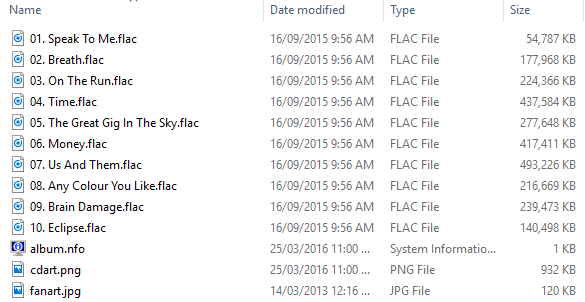
There are manyTagging programs and Conversion programs that auto name files for albums using the tag data (Track No. and Song Title) - more later. Also there are 3 extra additional files , only 1 is needed: folder.jpg is an image of the album cover, the others are discussed later in this post. Note: Recent versions of Kodi use discart.png not cdart.png for the disc image shown above.
Tagging Your Files:
If your music files don't already have tags for: Album, Artist, Album Artist, Year (of release) and Genre - then you should add/edit the tags. (Remember Tags get scanned into the Kodi Music database to give us lots of functionality I mentioned earlier)
There are many free programs, some are cross platform (Windows/Mac etc). It seems everyone has their own favourite as well as something they dislike (A thread on Tagging Programs to come I think). Anyway, I'd have been using Tagscanner for years and I like it a lot. Kodi forum recommends MusicBrainz Picard, which I've tried but it seems more complicated that it should be... (but that's probably because I already know Tagscanner and never bothered to look at MB Picard more closely...)
TagScanner website
MusicBrainz Picard website
In either program the goal is to select and load your media files then add the Album, Artist, Album Artist, Year and Genre. Now this should not be about typing in wads of data as most Tagging programs will recognise or can seacrh for an artist and album and the auto load the albums tracks/song titles etc. That's the way to do it.
Here's a typical screen in Tagscanner showing tags for a couple of the Pink Floyd albums in my example earlier:
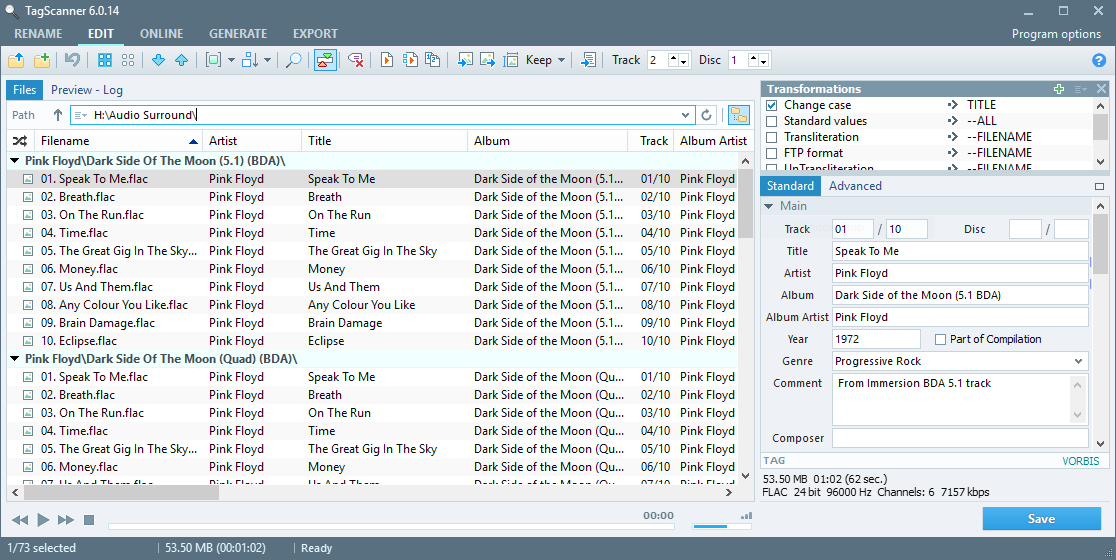
Of course, there are always some limited edition releases (especially with MCH) that will require a bit of manual data entry.
Hey! Don't Panic! Remember - Most Conversion programs can auto tag during the conversion process (or immediately after)
Kodi page on Tagging here Music tagging - Official Kodi Wiki
UPDATE: THE FOLLOWING IS NOT REQUIRED UNLESS YOU WANT TO CUSTOMISE KODI TO DISPLAY YOUR OWN DISC IMAGES, ARTIST LOGOS AND CONTROL YOUR OWN FANART FOR SLIDESHOWS AND BACKGROUNDS
(you do not need to do any of this to play MCH music (or any other music) using Kodi or to use an automated slideshow or see artist logos etc - This is totally optional)
Additional files and folders for each Artist folder:
(this is not critical its optional - you can do this at any time )
Kodi uses 4 additional files in the Artist folder in its user interface (if the current Skin supports these features). These files support images and info that is Artist Specific.
Example image from an Artist Slideshow showing how these addional files are used (look for the number key below):

(refer to the numbered key in figure above)
logo.png - The Artist logo (4)
fanart.jpg - Background Image (typically 1920 x 1080) - not used in the Slideshow - See image (A) in next figure
folder.jpg - Artist thumbnail (typically 700 x 700) - image (B) in next figure
artist.nfo - an XML (text file) with metadata - Biography, Date formed/born, Disbanded/Died etc)
extrafanart (a folder) - this holds the images used by the automatic Artist Slideshow (if option enabled in Kodi) while the Artist's music is playing (1)
The resolution is not critical for the last two images (Kodi auto scales those to fit the your screen/skin). Fanart (including images in the extrafanart folder) ideally will be in HD 1920 x 1080 if you have an HD TV.
You can copy your own images into each Artist folder or you can use a free scraper program to do it automatically (download over the web). I have been using MediaElch to do this link. This will auto create all 4 extra files above (assuming that data/images exist on the web in its search).
MediaElch gets most of its data - biography, artist logos, fanart from The AudioDb (I'd encourage you to visit this website where you can view, download and upload info/images on artist and albums, its a community effort for sharing music metadata, both artist and album data (not music media). Here's The Audio Dbs page for Pink Floyd: Here You can contribute with your on data photos.
MedaiElch can be found here
Additional files in each Album folder:
(refer to the numbered key in figure above) These files support images and info that is Album Specific
folder.jpg - The album Cover (600 x 600 recommended) (2) (5 - the next song's album art) I use 800x800.
Discart.png (was cdart.png) Disc scan/image (typically 1000 x 1000) (3)
album.nfo - an XML (text file) with album metadata (release info etc)
Skins:
Kodi has various 'Skins' that alter the look and feel of the on screen Kodi user interface. Specific 'views' such as the Music Artist view below can be selected by the user (last view is saved as the default view for future). This is the 'List' view which a user can scroll through. Selecting an Artist will then show the 'Artists Allbum view. In turn this view can be changed - List, Album Covers etc (pretty straight forward):
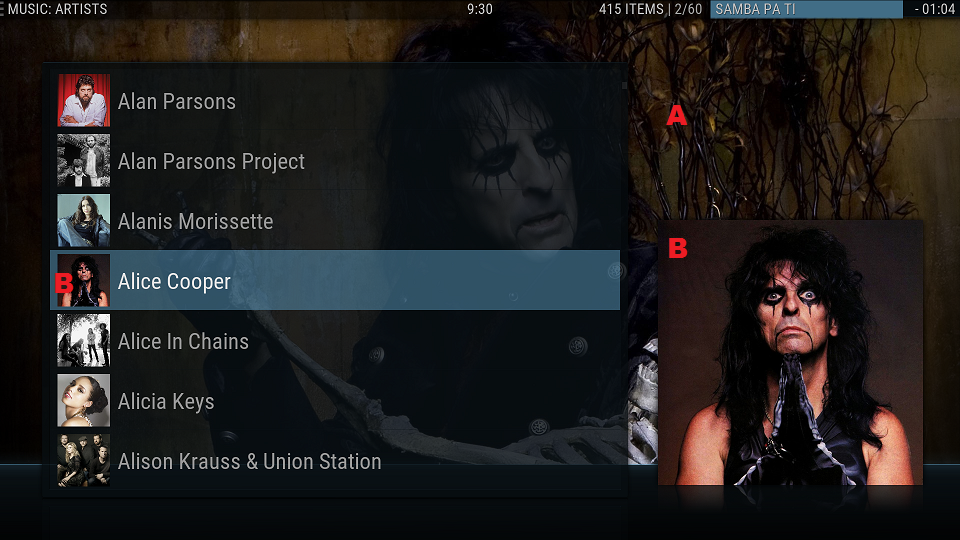
The graphics for the above Alice Cooper 'Artist view' consists of the large 'fanart' picture in the background (typically 1920 x 1080) (fanart.jpg from the Artist folder) and the artist 'thumbnail' (typically 700 x 700) (folder.ppg from the Artist folder) although resolution in Kodi is not critical. These image files reside in the Artist folder and can be saved there by a user or you can somewhat automatically 'scrape' or add those with free applications and add-ons. Nearly all my images were gathered automatically
These extra files mentioned in the Artist and Album folders are also used in the various Remote Control apps (for smart phones and tablets) I mentioned in an earlier post:
These next two shots of remote control app show various 'folder.jpg' images discussed in this post:
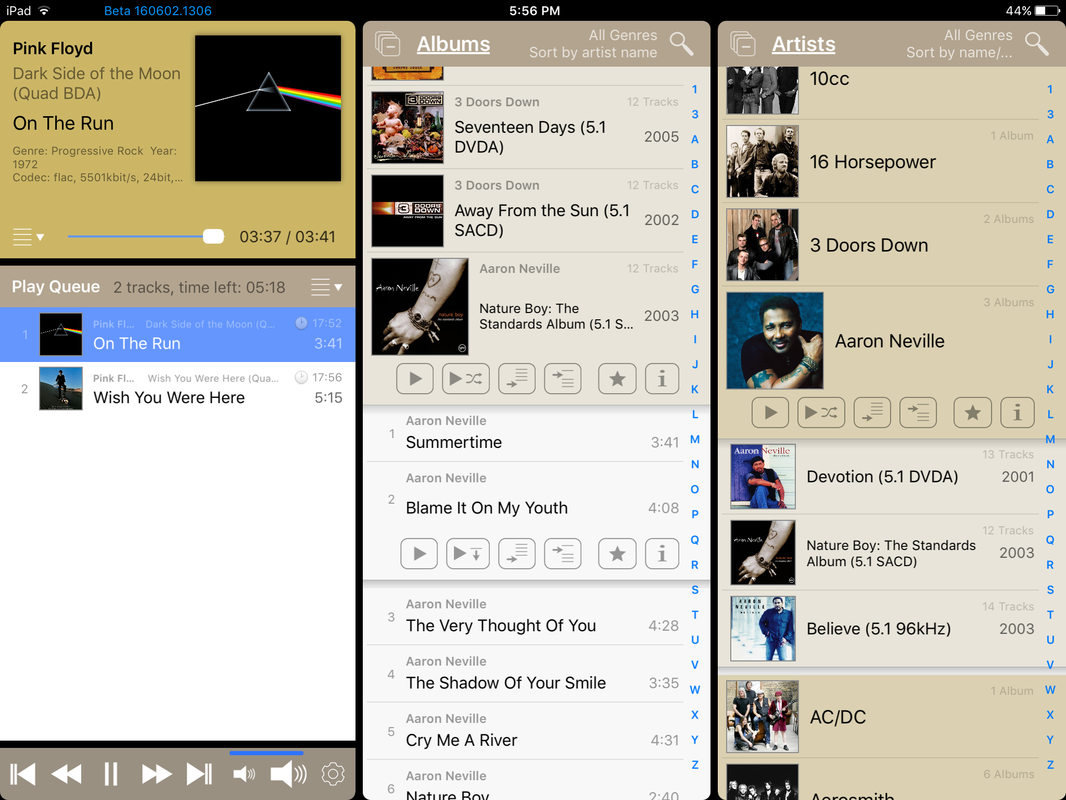
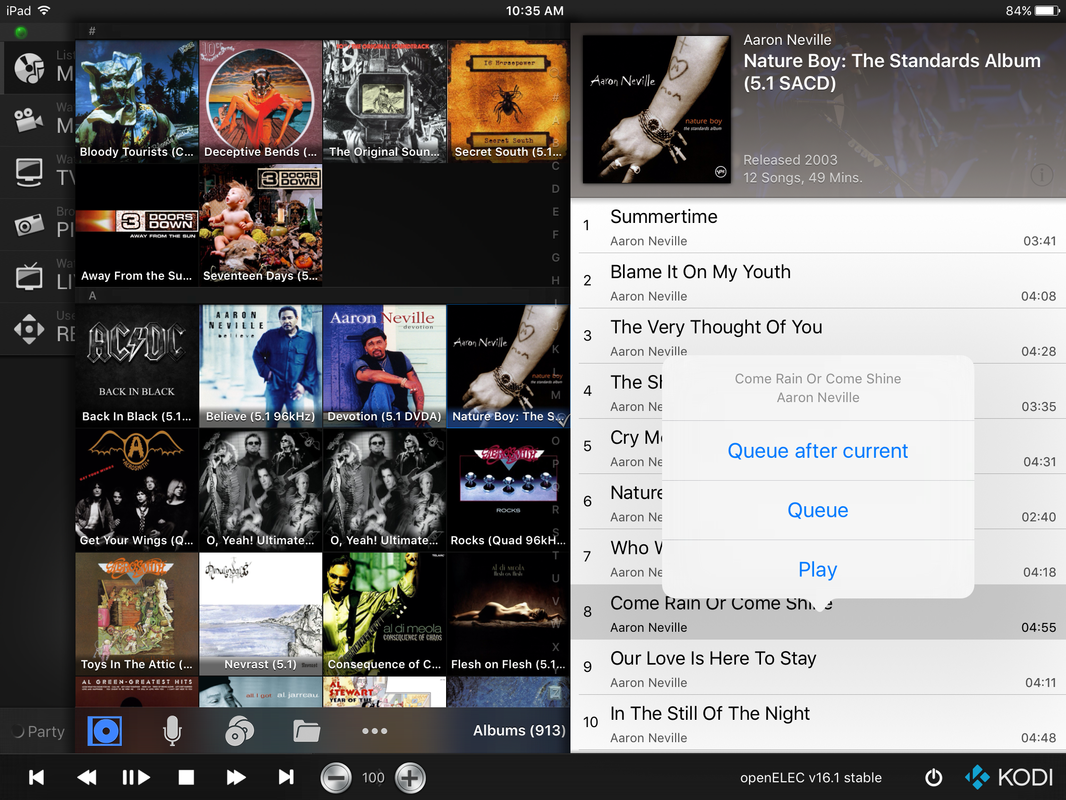
In this section I will discuss requirements and rules around how you should store your music media files to get maximum features and functionality from your Kodi media player experience.
About File Formats:
Kodi plays just about every music media file format (wav, mp3, FLAC, DTS etc) (not DSD). However, if we want to add our music to the Kodi Music Library (see below) we need to use a file format that supports 'tagging' (the addition of metadata to each music file). This tagged data is read by Kodi when a file is scanned (imported into the Library) and is used to create the Kodi Music Library database that users can interact with.
I am recommending using FLAC as its a universal free lossless codec (supporting hires and MCH) that's supported in just about every audio program (except iTunes!!) and can be played back on just about every media player and DVD/BD/AVR player/AVR that plays music from media files. Many of these other programs/players/amps also read and use the tagged metadata so effort won't be wasted if you decide to play them on other gear in the future. So its FLAC as far as these QQ threads are concerned.
Browse and Play Media:
Firstly, Kodi can play media by using its conventional folder/file browser to navigate to a music file and click 'play'. Without using its 'Library' feature, without 'tagging' or any Folder or File naming rules being followed. However, using Kodi without a Library means you lose many of its great features (see Kodi Music Library below). I strongly recommend using Kodi's Music Library, if in doubt just go through the process below on a couple of albums and try it out!
Kodi Music Library (= more work but far better user experience for playback)
By using Kodi's Music Library you create a database of your Artists and all their Albums (and tracks) you have on your hard disc(s). The Music Library db gives you:
- Search/Sort/Filter/Display (by artist, album, year, genre etc)
- Ability to create smart playlist and queue songs for auto playback
- Ability to use smart phone and tablets to play music without a TV screen connected to the media player (Headless playback)
- Ability to find and display metadata biography, artist photographs, album art (cover and disc images), genre, release date etc
Even if you are not interested in the metadata and images: I strongly recommend organizing your music media as described here for the first 3 features above alone.
To get all of the above features you need to do three things:
1. Use a fairly rigid Folder structure for your music files
2. Tag your music files with basic Artist/Album data
3. Add your folder structure as a 'Music Source' in Kodi and 'Scan' the contents **
** Adding a new Source in Kodi is way more difficult than it should be - In Kodi 17 (next version) they've simplified this at last (hooray!)
Media File Storage - Folder Structure and naming:
Let's start by assuming we're going to use an external USB hard drive for our media (You can use another PC, Server or NAS but those options require a network connection - to be discussed later). For now lets assume we will use Kodi and you have your media as FLAC files already (see the upcoming 'Conversion' thread), lets copy them onto a new USB drive ready for use in Kodi:
Firstly I'd recommend adding 'Root' folder, then under that folder we must add a folder for each artist and under each artist a folder for each Album (actually each album release):
My USB is H:
Here is a sample of what the Folder structure is (Root folder: 'Audio Surround', Artist Folder: 'Pink Floyd' and Album Folders:
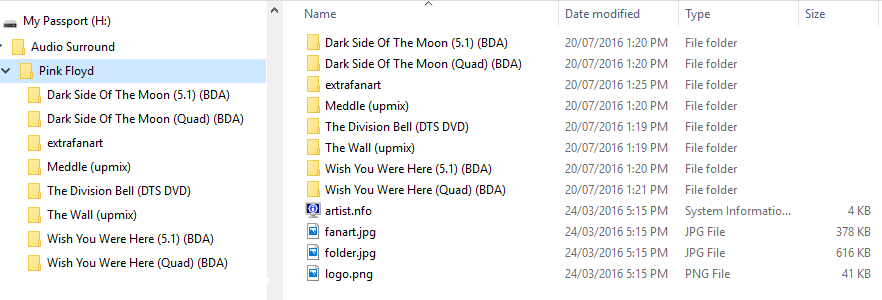
Note there are 4 optional additional files in the artist folder (Pink Floyd folder) which are explained later in this post.
The only critical naming in the folder structure is the ARTIST NAME - This must match the tagged Artist Name and match the actual artist name as this is used to scrape (auto find and retrieve) other metadata, photos etc. To scrape the Albums only the Tagged Album name seems to be required (it looks like the text in parentheses is ignored...) The actual album folder name does not appear to be important to Kodi - I just used a suffix to identify which folder was which release for my own ease of use and sanity.
So that's not too restrictive or demanding (if you are starting from scratch). Even if you already have existing FLAC files they are no doubt stored in folders by album name so maybe just a bit of reorganisation.
I used to have all my albums stored in folders like this (one folder per album with Artist name in the folder name):
\Pink Floyd - Dark Side of the Moon (BDA Quad)
\Pink Floyd - Dark Side of the Moon (BDA 5.1)
So I wrote a small app to auto move and rename to the Kodi structure (Let me know if you want this app - Windows only)
File Naming:
If you tag your music Kodi doesn't care about the track name. However, I'd recommend naming each track after the song title and prefixing with the track number (sequence) so that looking at the files will make sense to you or if you want to create a Playlist you know what file/song to select.
The FLAC Files are in each album folder:
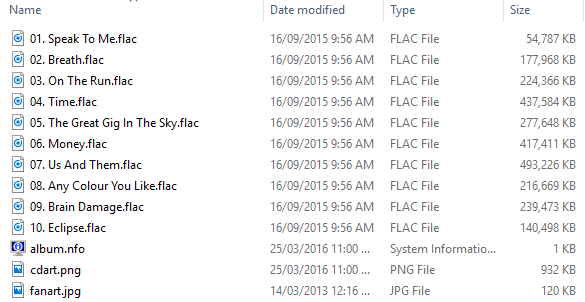
There are manyTagging programs and Conversion programs that auto name files for albums using the tag data (Track No. and Song Title) - more later. Also there are 3 extra additional files , only 1 is needed: folder.jpg is an image of the album cover, the others are discussed later in this post. Note: Recent versions of Kodi use discart.png not cdart.png for the disc image shown above.
Tagging Your Files:
If your music files don't already have tags for: Album, Artist, Album Artist, Year (of release) and Genre - then you should add/edit the tags. (Remember Tags get scanned into the Kodi Music database to give us lots of functionality I mentioned earlier)
There are many free programs, some are cross platform (Windows/Mac etc). It seems everyone has their own favourite as well as something they dislike (A thread on Tagging Programs to come I think). Anyway, I'd have been using Tagscanner for years and I like it a lot. Kodi forum recommends MusicBrainz Picard, which I've tried but it seems more complicated that it should be... (but that's probably because I already know Tagscanner and never bothered to look at MB Picard more closely...)
TagScanner website
MusicBrainz Picard website
In either program the goal is to select and load your media files then add the Album, Artist, Album Artist, Year and Genre. Now this should not be about typing in wads of data as most Tagging programs will recognise or can seacrh for an artist and album and the auto load the albums tracks/song titles etc. That's the way to do it.
Here's a typical screen in Tagscanner showing tags for a couple of the Pink Floyd albums in my example earlier:
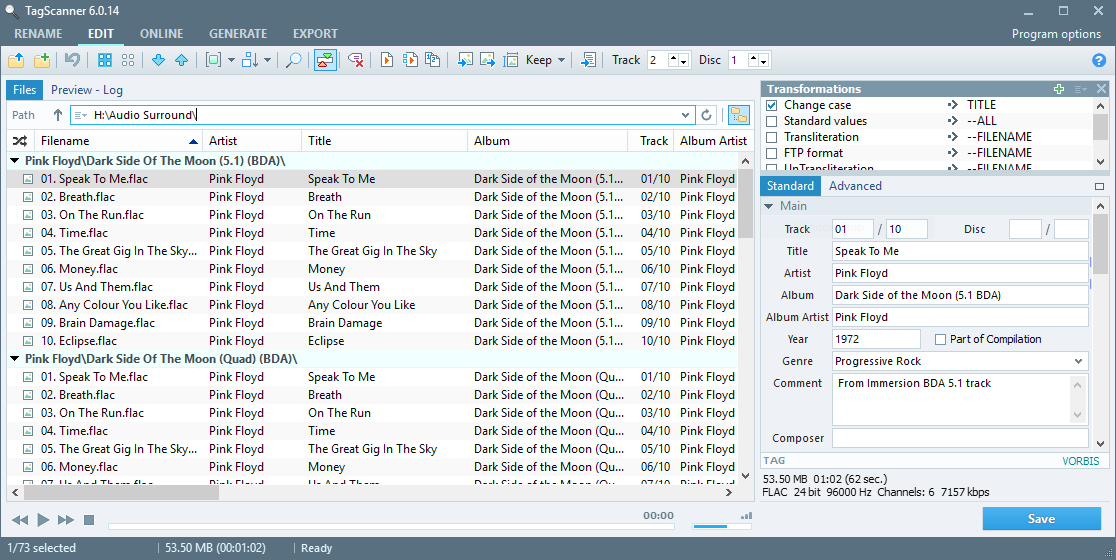
Of course, there are always some limited edition releases (especially with MCH) that will require a bit of manual data entry.
Hey! Don't Panic! Remember - Most Conversion programs can auto tag during the conversion process (or immediately after)
Kodi page on Tagging here Music tagging - Official Kodi Wiki
UPDATE: THE FOLLOWING IS NOT REQUIRED UNLESS YOU WANT TO CUSTOMISE KODI TO DISPLAY YOUR OWN DISC IMAGES, ARTIST LOGOS AND CONTROL YOUR OWN FANART FOR SLIDESHOWS AND BACKGROUNDS
(you do not need to do any of this to play MCH music (or any other music) using Kodi or to use an automated slideshow or see artist logos etc - This is totally optional)
Additional files and folders for each Artist folder:
(this is not critical its optional - you can do this at any time )
Kodi uses 4 additional files in the Artist folder in its user interface (if the current Skin supports these features). These files support images and info that is Artist Specific.
Example image from an Artist Slideshow showing how these addional files are used (look for the number key below):

(refer to the numbered key in figure above)
logo.png - The Artist logo (4)
fanart.jpg - Background Image (typically 1920 x 1080) - not used in the Slideshow - See image (A) in next figure
folder.jpg - Artist thumbnail (typically 700 x 700) - image (B) in next figure
artist.nfo - an XML (text file) with metadata - Biography, Date formed/born, Disbanded/Died etc)
extrafanart (a folder) - this holds the images used by the automatic Artist Slideshow (if option enabled in Kodi) while the Artist's music is playing (1)
The resolution is not critical for the last two images (Kodi auto scales those to fit the your screen/skin). Fanart (including images in the extrafanart folder) ideally will be in HD 1920 x 1080 if you have an HD TV.
You can copy your own images into each Artist folder or you can use a free scraper program to do it automatically (download over the web). I have been using MediaElch to do this link. This will auto create all 4 extra files above (assuming that data/images exist on the web in its search).
MediaElch gets most of its data - biography, artist logos, fanart from The AudioDb (I'd encourage you to visit this website where you can view, download and upload info/images on artist and albums, its a community effort for sharing music metadata, both artist and album data (not music media). Here's The Audio Dbs page for Pink Floyd: Here You can contribute with your on data photos.
MedaiElch can be found here
Additional files in each Album folder:
(refer to the numbered key in figure above) These files support images and info that is Album Specific
folder.jpg - The album Cover (600 x 600 recommended) (2) (5 - the next song's album art) I use 800x800.
Discart.png (was cdart.png) Disc scan/image (typically 1000 x 1000) (3)
album.nfo - an XML (text file) with album metadata (release info etc)
Skins:
Kodi has various 'Skins' that alter the look and feel of the on screen Kodi user interface. Specific 'views' such as the Music Artist view below can be selected by the user (last view is saved as the default view for future). This is the 'List' view which a user can scroll through. Selecting an Artist will then show the 'Artists Allbum view. In turn this view can be changed - List, Album Covers etc (pretty straight forward):
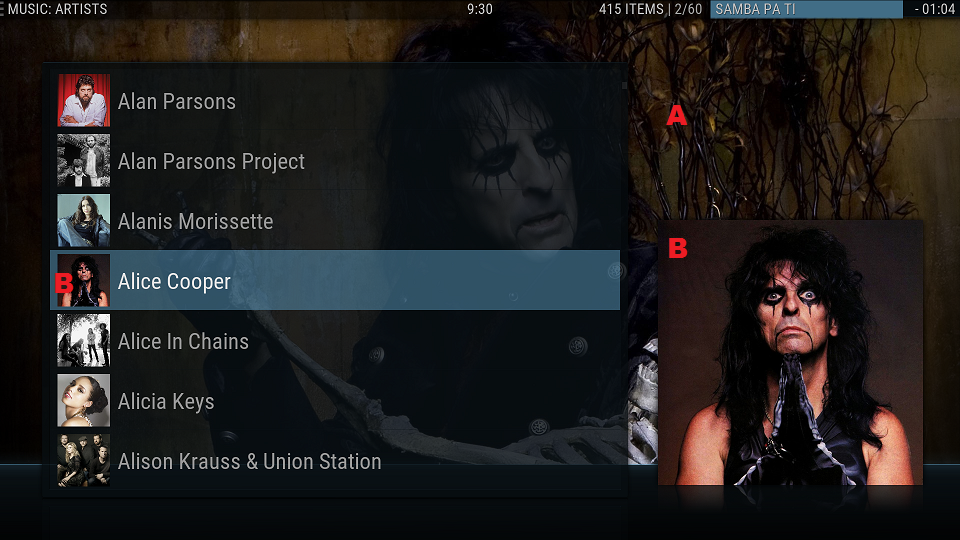
The graphics for the above Alice Cooper 'Artist view' consists of the large 'fanart' picture in the background (typically 1920 x 1080) (fanart.jpg from the Artist folder) and the artist 'thumbnail' (typically 700 x 700) (folder.ppg from the Artist folder) although resolution in Kodi is not critical. These image files reside in the Artist folder and can be saved there by a user or you can somewhat automatically 'scrape' or add those with free applications and add-ons. Nearly all my images were gathered automatically
These extra files mentioned in the Artist and Album folders are also used in the various Remote Control apps (for smart phones and tablets) I mentioned in an earlier post:
These next two shots of remote control app show various 'folder.jpg' images discussed in this post:
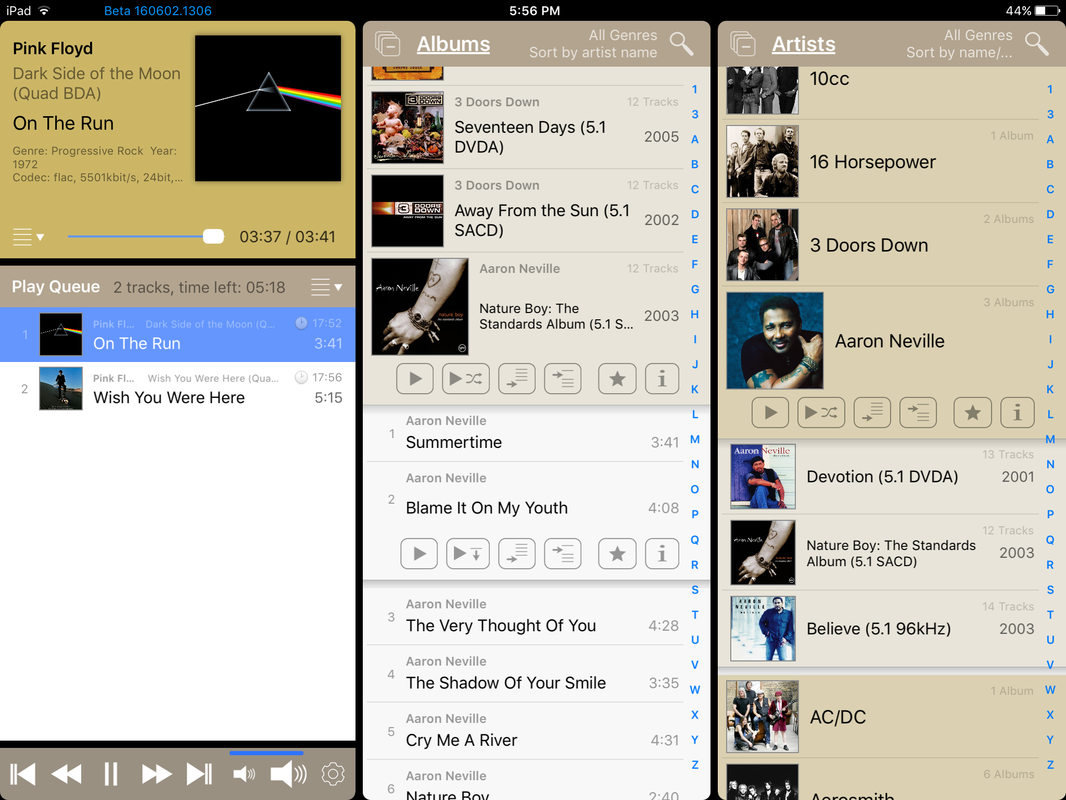
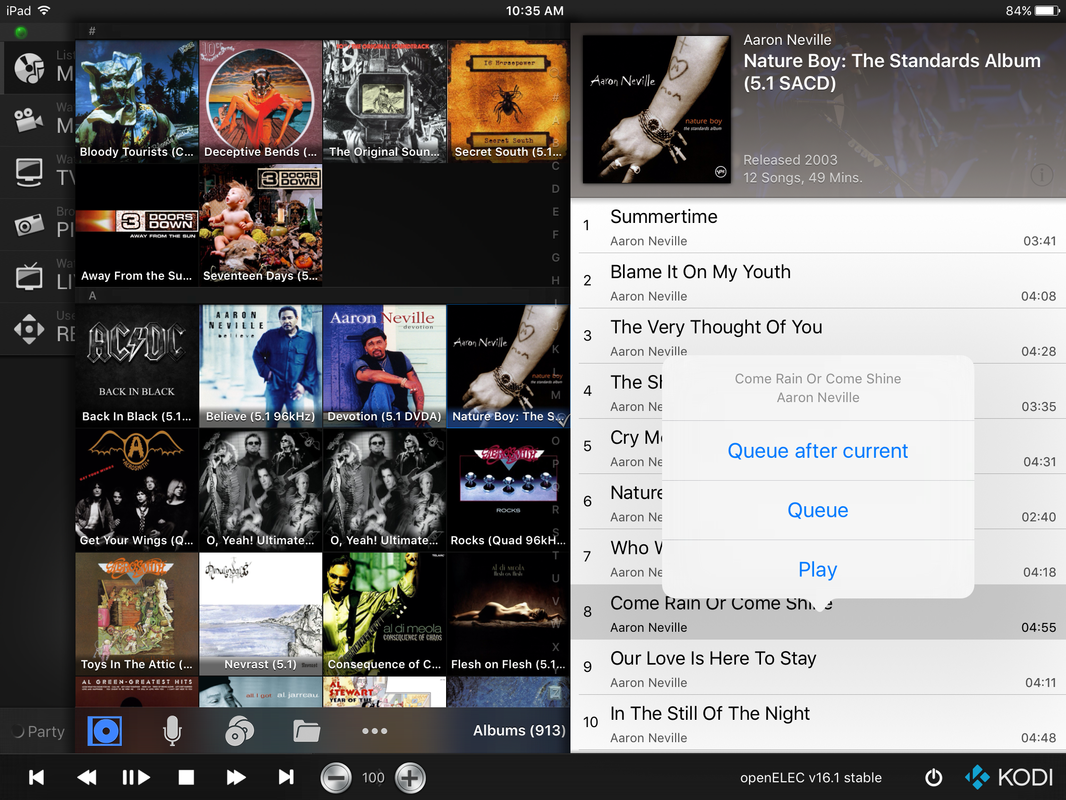
Last edited:




